

发布时间:2020-10-22 19: 28: 00
为录像编辑软件camtasia添加水印的教程小编已经介绍过了,这篇文章将继续讲解关于水印设置的相关内容。
此篇内容,小编将简单介绍两种水印样式的编辑。
一、添加水印
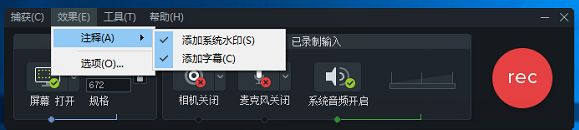
打开微课制作软件camtasia“录像控制面板”,单击“效果”,单击“注释”,勾选“添加系统水印”和“添加字幕”,即分别添加了“系统水印”和“自定义水印”。
二、水印显示效果
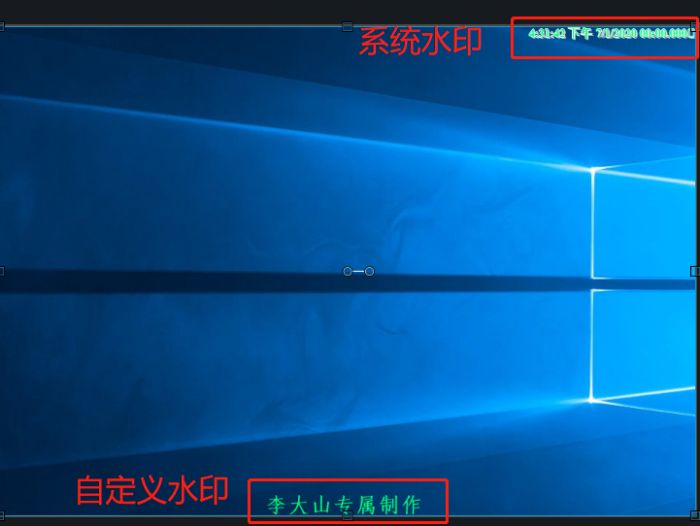
如图二,右上角为系统水印;底端中间位置为自定义水印。
三、水印的设置
3.1设置路径
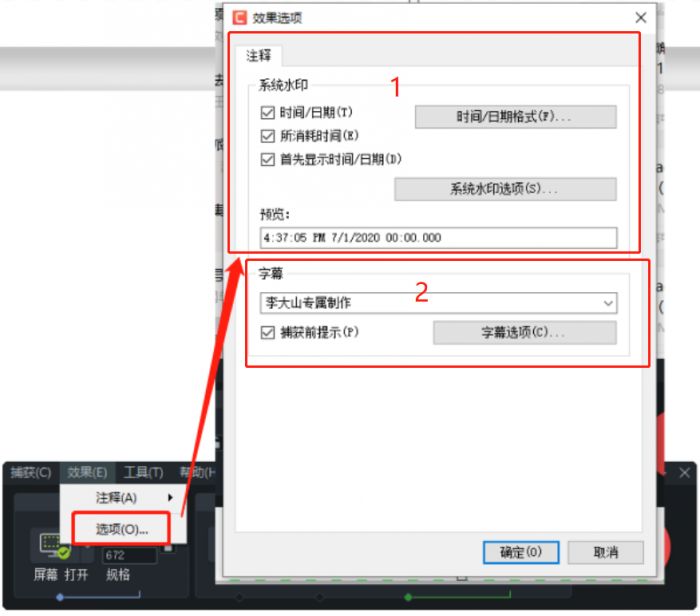
打开camtasia“录像控制面板”,单击“效果”,单击“选项”,启动“效果选项”设置面板。
图三-1——“注释区域”为设置“系统水印”位置,两部分构成,即“时间/日期格式”和“系统水印选项”。
图三-2——“字幕区域”为设置“自定义水印”位置,通过“字幕选项”来编辑自定义水印。
3.2时间/日期格式的设置
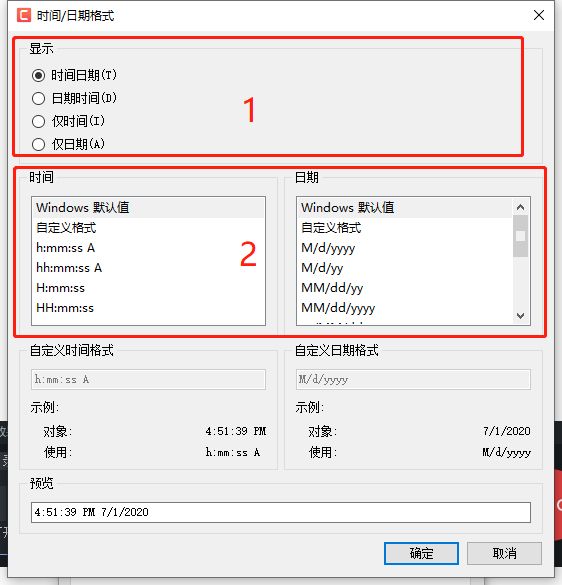
期间/日期格式的设置非常简单,图四-1区域为显示的设置,即时间/日期的显示,如图四选择“时间/日期”,预览位置显示效果为:4:51:39PM 7/1/2020。选择“日期/时间”则为:7/1/2020 4:51:39PM。选择“仅时间”或“仅日期”时,即仅显示其中一项。
图四-2为时间/日期格式的设置,如选择日期栏MM/dd/yyyy,日期显示效果即被更改为07/01/2020。
3.3系统水印选项的设置
因微课制作软件“系统水印选项”与“字幕选项”的设置方式基本一致,此处仅演示“系统水印选项”的设置。
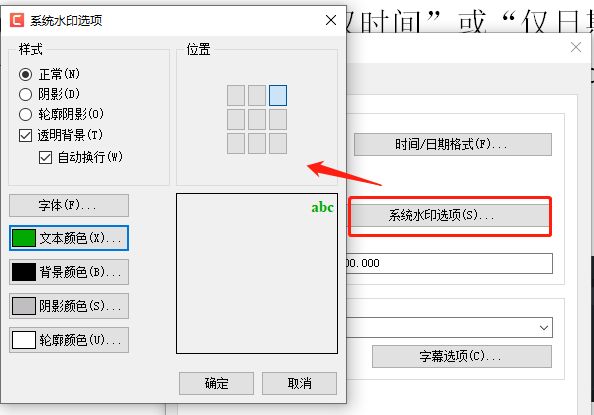
单击“效果选项”设置面板内“系统水印选项”按钮打开设置面板。
第一步,修改样式
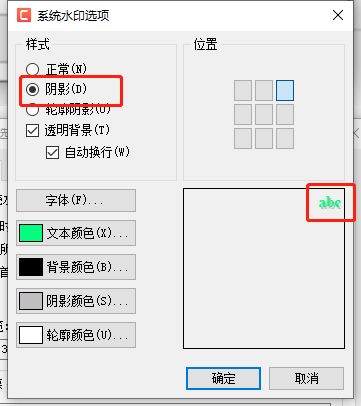
“系统水印”样式的修改,以点选为主,根据右下角预览效果参考选择即可。
第二步,调整水印位置
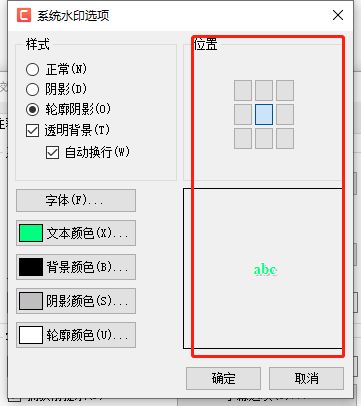
选择“位置”区域九宫格,即播放录像时,系统水印将在对应位置显示。
第三步,设置字体
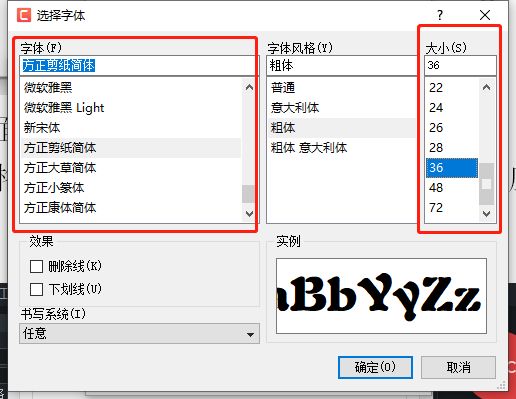
单击“系统水印选项”设置面板中“字体”按钮,启动设置面板,此处小编修改“字体”为“方正剪纸简体”,将字号大小设置为36,单击“确定”,添加效果。
第四步,修改文本颜色
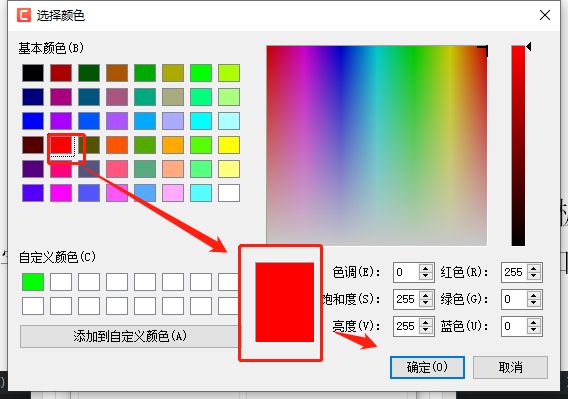
单击“系统水印选项”设置面板中“文本颜色”按钮,启动设置面板,小编通过“基础颜色”将文本颜色设置为红色,单击“确定”,添加效果。
除通过“基础颜色”设置更改颜色外,还可通过右侧“彩色板”选择颜色。
微课制作软件camtasia“系统水印选项”内的“背景颜色、阴影颜色和轮廓颜色”的设置方法与“文本颜色”设置方式基本一致,不再一一赘述。
3.4“系统水印”设置后显示效果
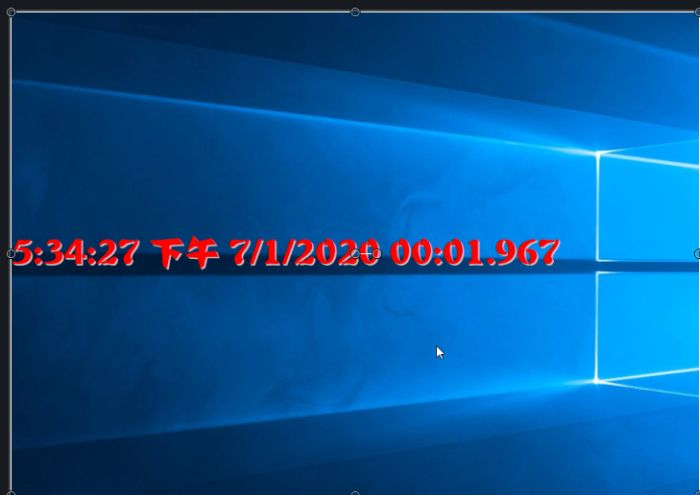
对比图二,“系统水印”有明显变化。
为凸显效果,小编对“系统水印”显示效果做了夸张的设置。
如图十,“系统水印”效果为,“方正剪纸简体、红色、36号字、无轮廓、屏幕中间显示”。操作者根据实际需求,设置合适的水印效果即可。
以上便是,使用微课制作软件编辑添加的视频水印的教程,想要了解更多Camtasia软件的最新资讯和使用教程,请在Camtasia中文官网教程页查看。
展开阅读全文
︾