

发布时间:2021-11-27 10: 16: 40
品牌型号:联想小新Pro16
系统:Windows11家庭中文版
软件版本:Camtasia2021
录制微课的时候需要录制自己的人像?录制直播视频时候要捕获自己的人像镜头?使用camtasia进行录制,可以满足你同时录屏和录人像的需求。接下来就告诉大家电脑录屏软件如何同时录屏和录人像。
一、录制屏幕
1.打开camtasia软件,选择新建录制。
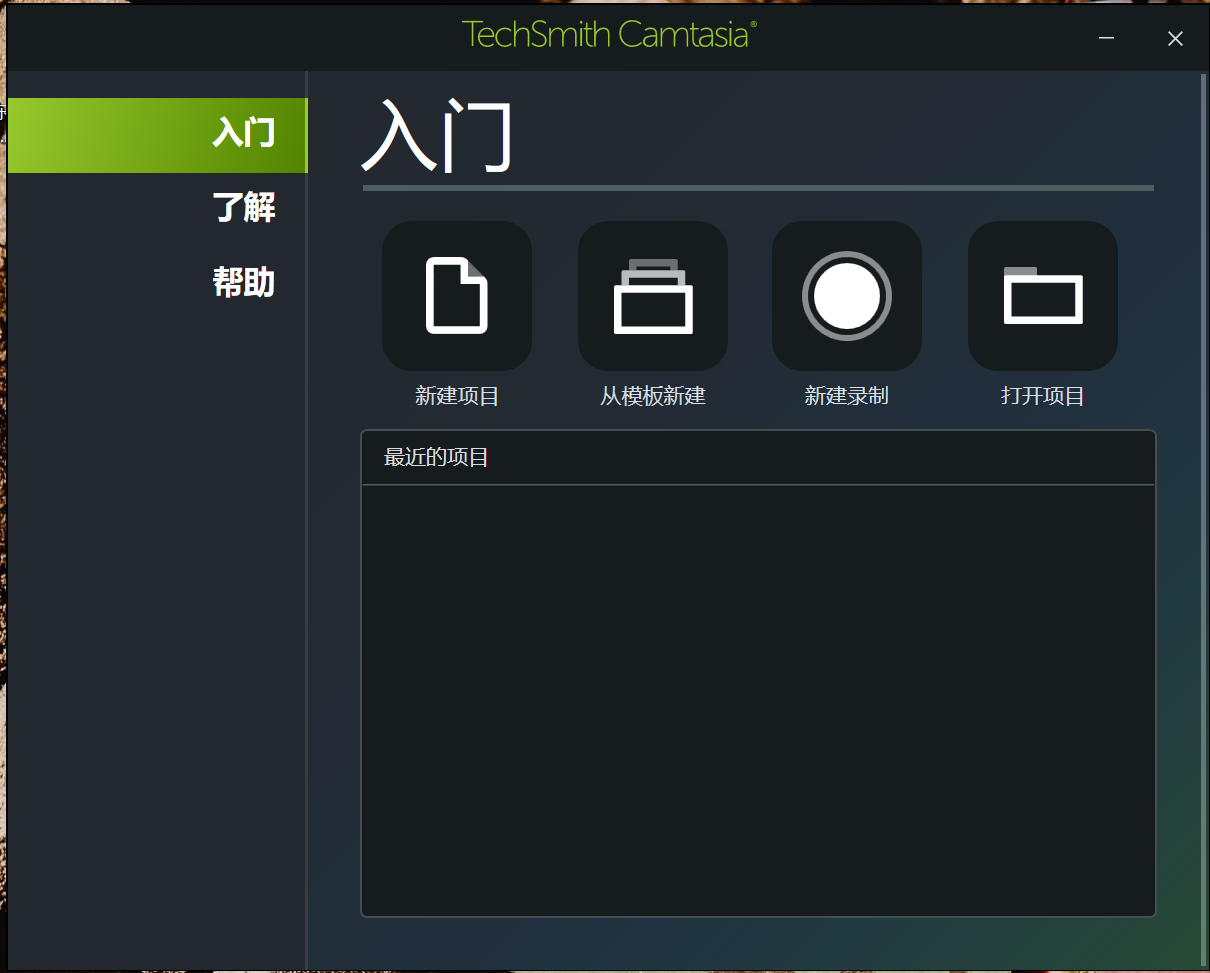
2.在唤出的录制界面中,若你是首次使用录制功能,摄像头功能是默认关闭的。此时需要将摄像头按钮(自左向右第二个)打开。
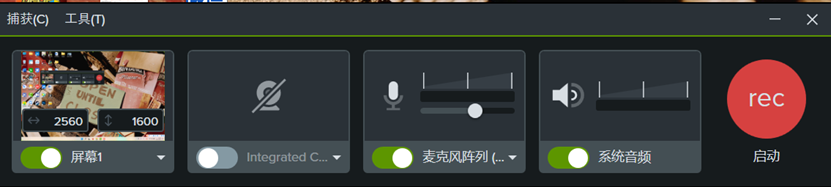
3.打开摄像头设备后,你可以在上面的小窗口中看到预览摄像头捕获的画面,你可以根据预览到的画面来帮助你调整摄像头的位置,来保证你的人像成功被摄像头捕获。
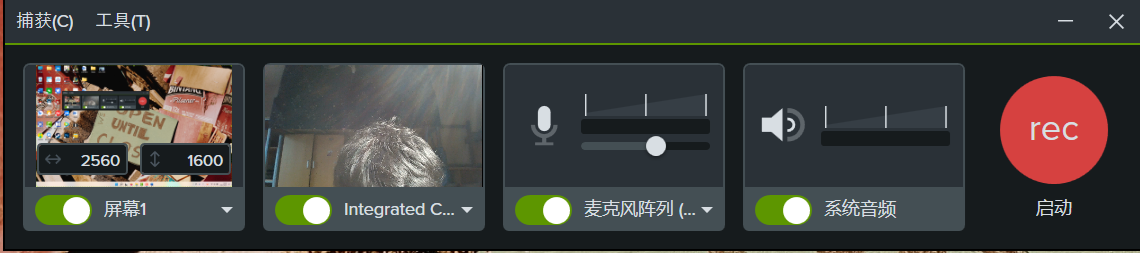
4.完成录制后,录制的视频会自动进入camtasia中进行编辑。在时间线中,摄像头画面和录屏画面会各占一个轨道,作为两个素材进行编辑,你可以自由调整摄像头画面在视频中的大小、位置。
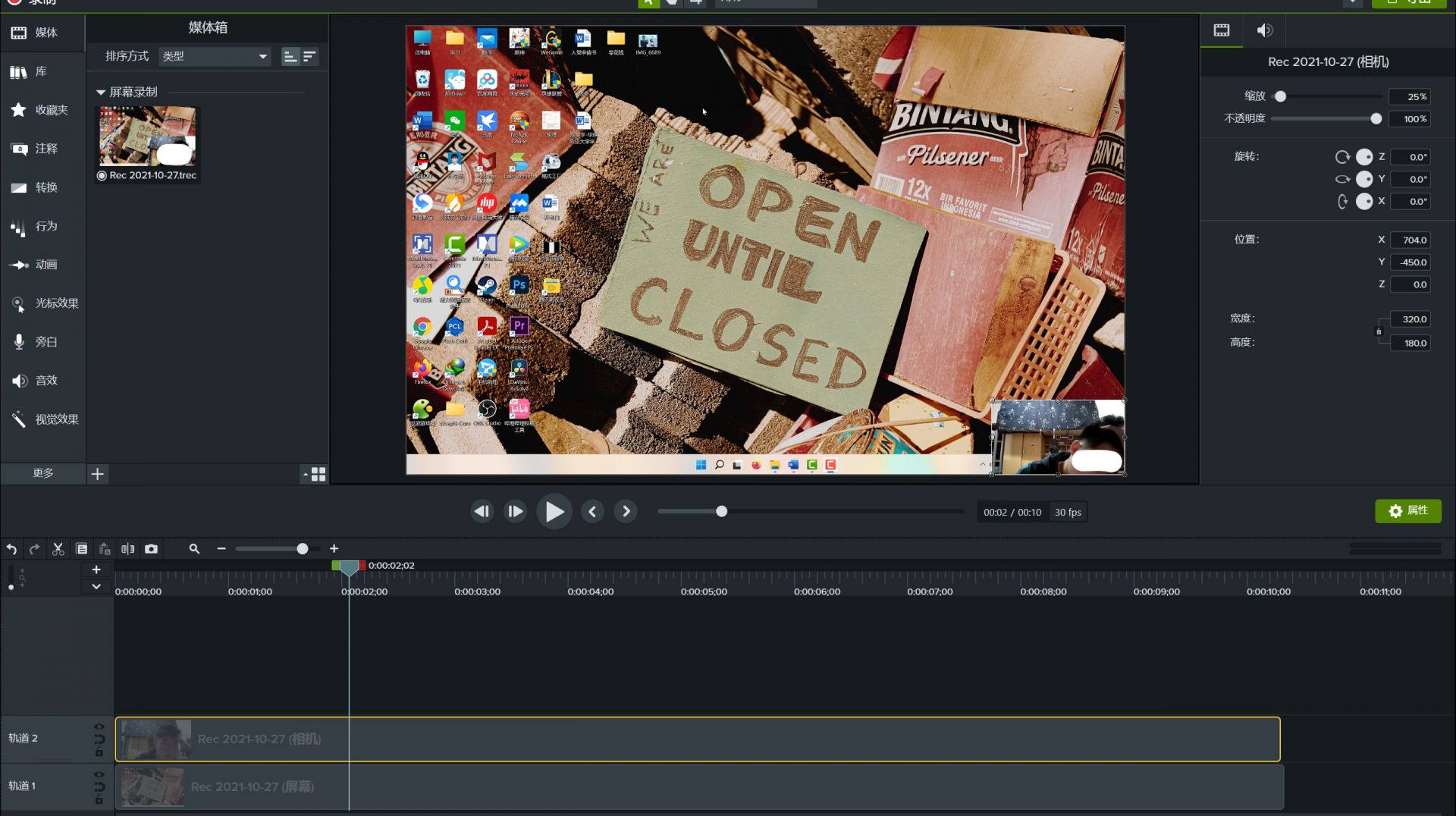
二、在PPT中录制
1.打开PPT软件,在上方的工具栏中找到加载项,点击第二个按钮就可以打开摄像头,当该按钮的底色变为深色时,则代表该功能已经开启。
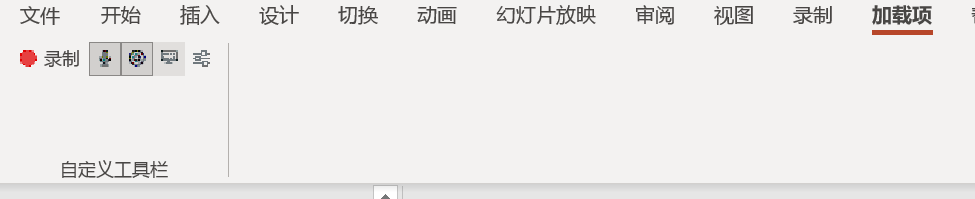
2.在PPT软件中,你也可以预览摄像头捕获到的摄像头画面。点击该栏中的第四个按钮,就会弹出一个窗口,在窗口中你可以查看摄像头捕获到的画面,帮助你进行摄像头摆放位置的调整。
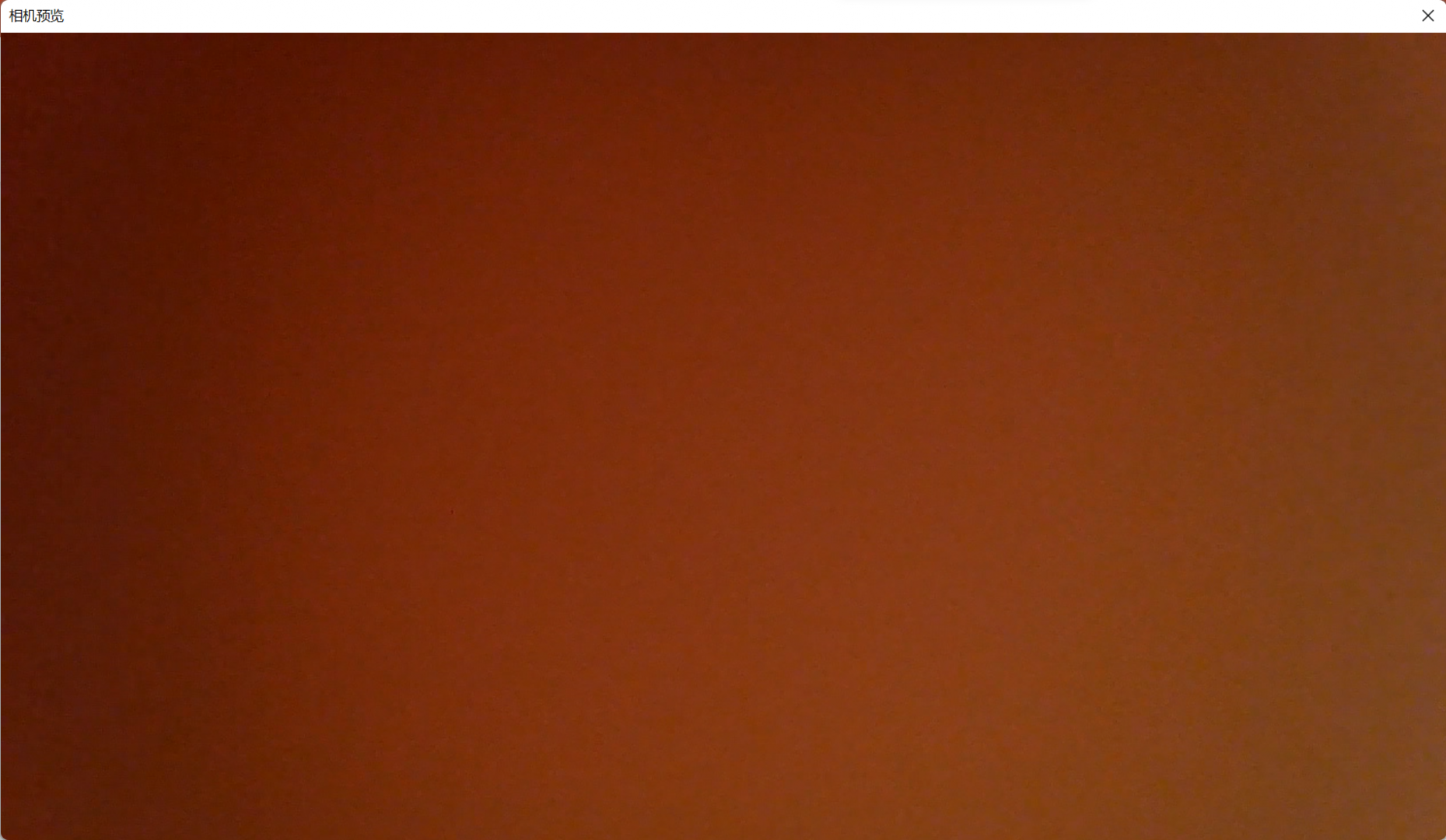
3.在PPT录制完成后,你可以选择直接生成刚刚录制的画面,也可以选择在camtasia中进行视频的编辑。
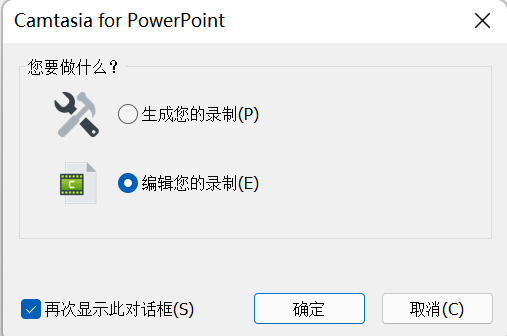
以上就是本次教程的全部内容了,使用camtasia进行录制,并进行一站式地编辑可以大大地提高我们的工作效率,使我们录制微课、游戏视频变得方便快捷。如果你想要了解更多camtasia的使用小技巧,欢迎访问camtasia中文网站。
作者:左旋葡萄糖
展开阅读全文
︾