

发布时间:2022-04-14 16: 20: 44
品牌型号:联想小新air12
系统:Windows10专业版
软件版本:Camtasia2021
随着新媒体技术的发展,越来越多的小伙伴加入了视频制作的大军,作为一名微课制作的小白,想知道怎么一边讲PPT一边录视频,如何一边录制PPT一边录制人像?
一、怎么一边讲PPT一边录视频
我们可以借助PPT本身自带的屏幕录制功能来完成,可以进行PPT画面、讲课的声音、以及PPT的墨迹演示等操作的录制。
首先点击【录制】,选择【屏幕录制】打开。

然后,点击【选择区域】,调整屏幕录制的范围,因为是PPT讲解,所以可以调整设置成全屏,或者多次选择区域进行调整。
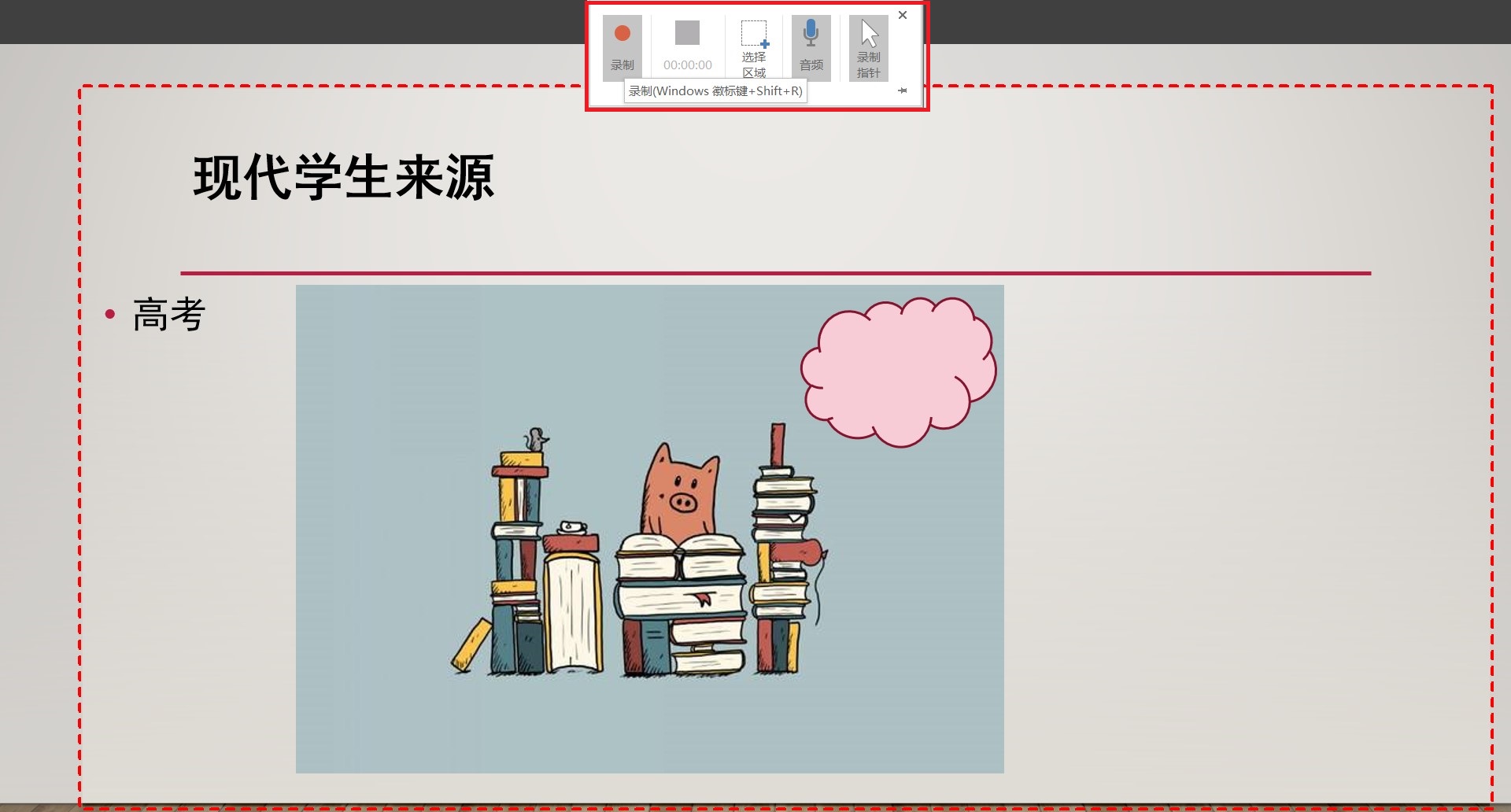
可以对麦克风、鼠标指针等进行设置。设置完成,就可以开始正常的讲课啦~讲课过程中的鼠标、墨迹等也都可以被录制到视频中,非常方便在讲课时写字、强调内容等。
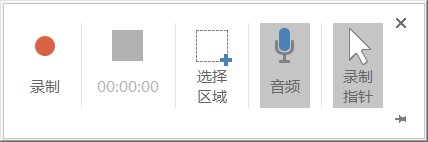
录制完成后,按Win+Shift+Q停止录制,录制好的视频会自动添加到放映开始页的PPT当中。单机鼠标右键,选择【将媒体另存为】,保存讲课视频。
二、如何一边录制PPT一边录制人像
想要实现真人出镜,同样可以在PPT自带的【录制】功能里得到满足。大致步骤与上文方法是相同的,区别在于打开方式的不同,我们在【录制】选项卡中,直接选择【录制】按钮打开。

点击【录制】之后进入如下的画面,可以看到,除了拥有笔、橡皮擦、激光笔等多种方式之外,还可以选择开启麦克风、摄像头,打开或关闭摄像头预览。
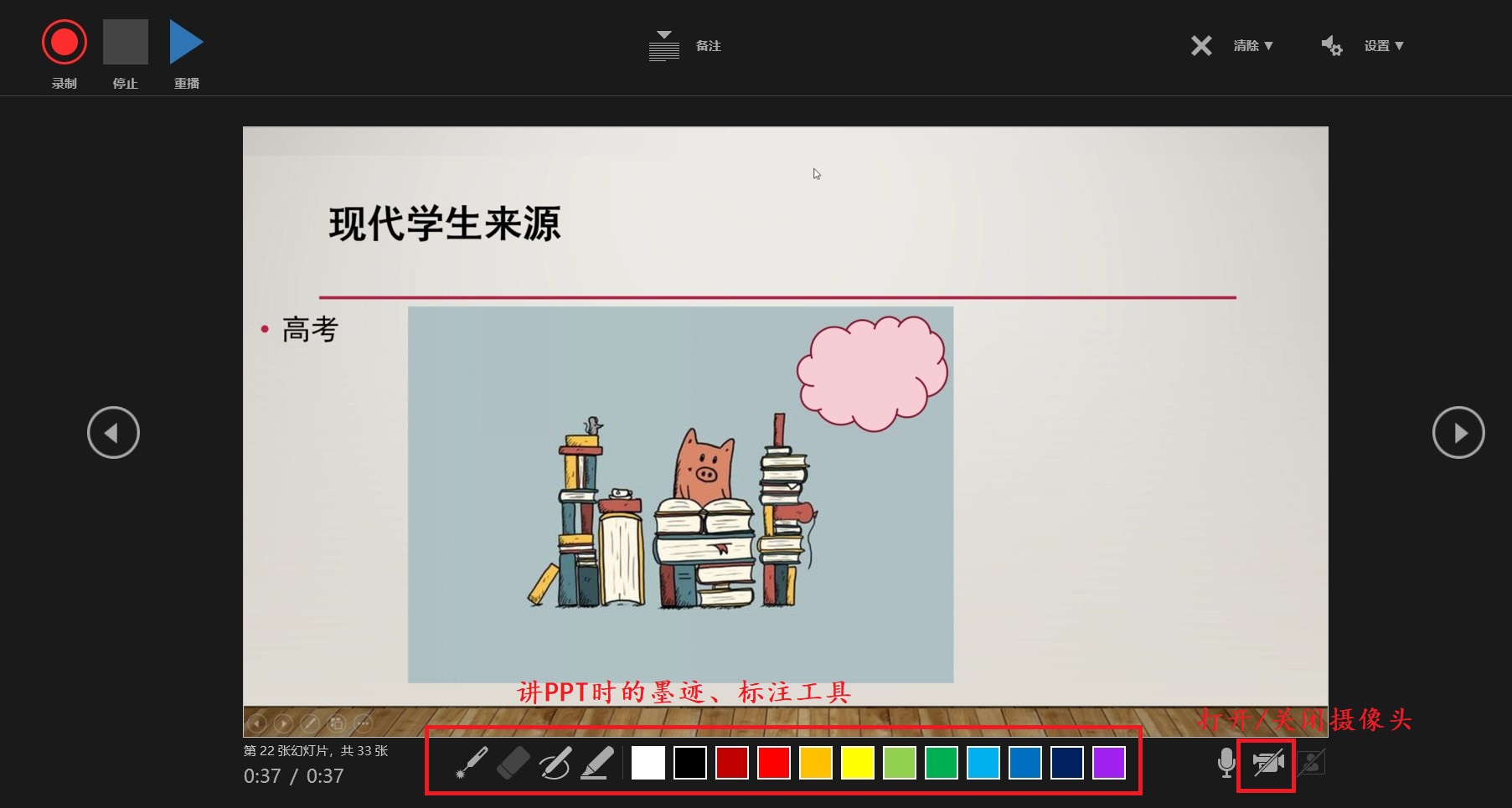
如下图,打开摄像头,会在PPT右下角出现授课人的画面,实现真人出镜,录制PPT的同时,实现人像的同步录制。
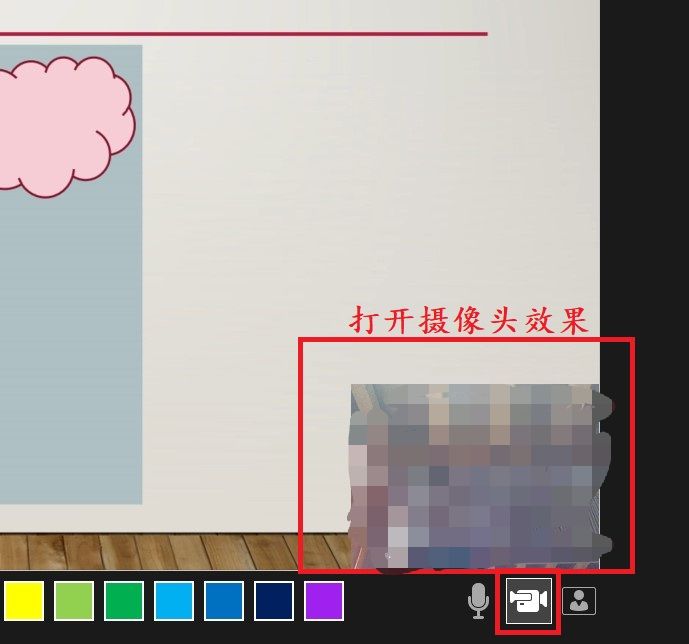
三、使用专业软件解决
PPT自带的录屏功能只能满足最基础的录屏讲课需求,如果大家对自己的视频质量有更高的要求,需要视频中有更丰富的效果和内容的展示,小编推荐大家使用专业性的软件。对于专业软件来说,录制PPT或者边讲PPT边真人出镜,完全是最基础的功能,根本不用担心。
以小编常用的Camtasia为例,准备好PPT素材,选择【录制】,会自动跳转打开屏幕录制工具栏,如下图。
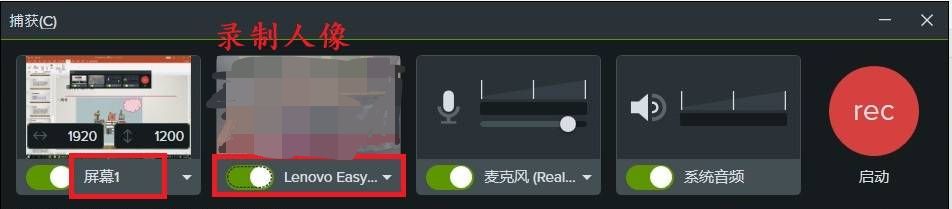
首先,选择好录制区域,以适应你所讲PPT的区域为最佳。接下来,打开麦克风就可以收录授课人的声音,实现一边讲PPT一边录视频。如果想要一边录制PPT,一边录制人像,只要再打开摄像头即可,快速有效实现真人出镜。
在录制完成之后,还可以进行视频的编辑,添加个性化的设置,丰富视频元素。Camtasia中也是有非常丰富的视频效果和素材,可以直接取用。
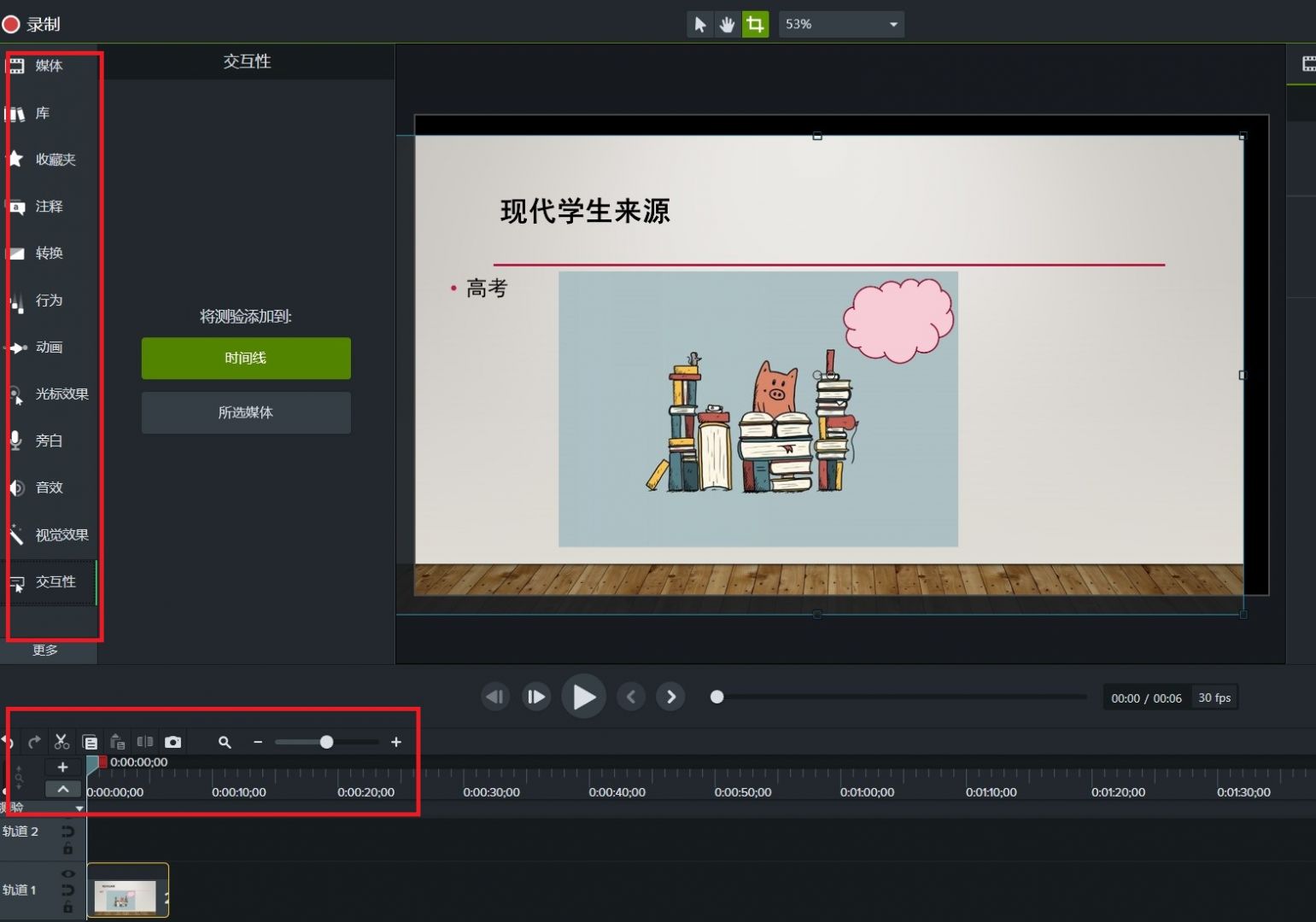
今天就给大家分享到这里啦,关于怎么一边讲PPT一边录视频,如何一边录制PPT一边录制人像,小编给大家提供了多种方法,各位小伙伴按需自取哦~咱们下期见!
作者:哇咔
展开阅读全文
︾