

发布时间:2019-08-21 17: 34: 51
画布工具是Camtasia的预览窗口,当我们编辑视频时,可以在画布中预览到视频展现出来的效果,我们的编辑操作都在画布中得以呈现,其实它除了预览还有其他的作用。
一、 画布工具
1. 画布设置
右击“项目设置”,我们可以在项目设置这里设置画布的规格、宽度、高度、颜色和帧率,最后点击“应用”。
颜色是画布本身的颜色,当视频没有把画布完全占满,最后制作出来的整个视频显示的是画布的背景色和视频。
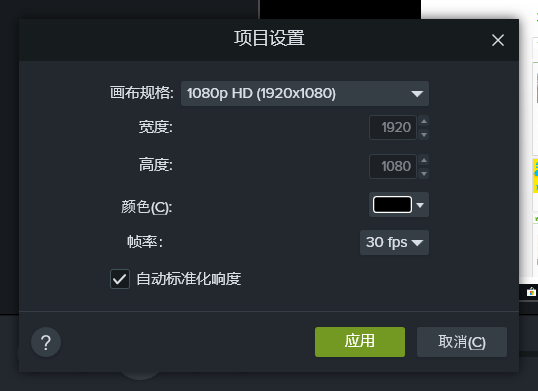
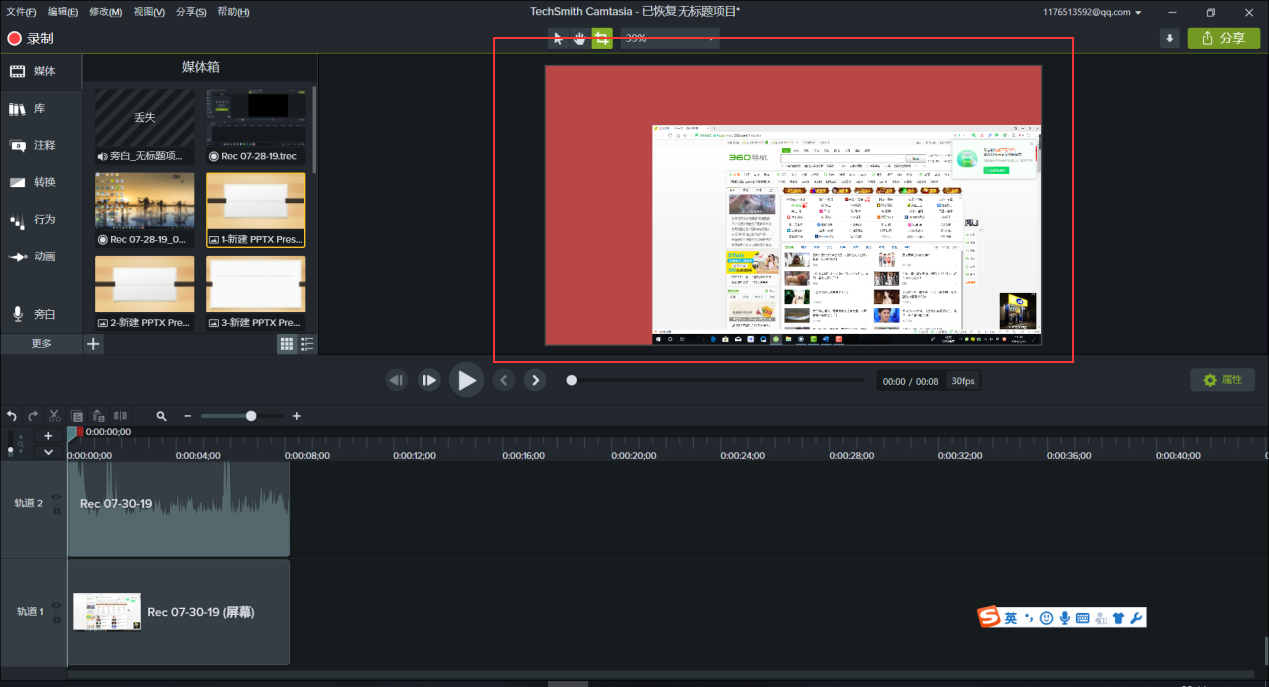
2. “编辑”模式
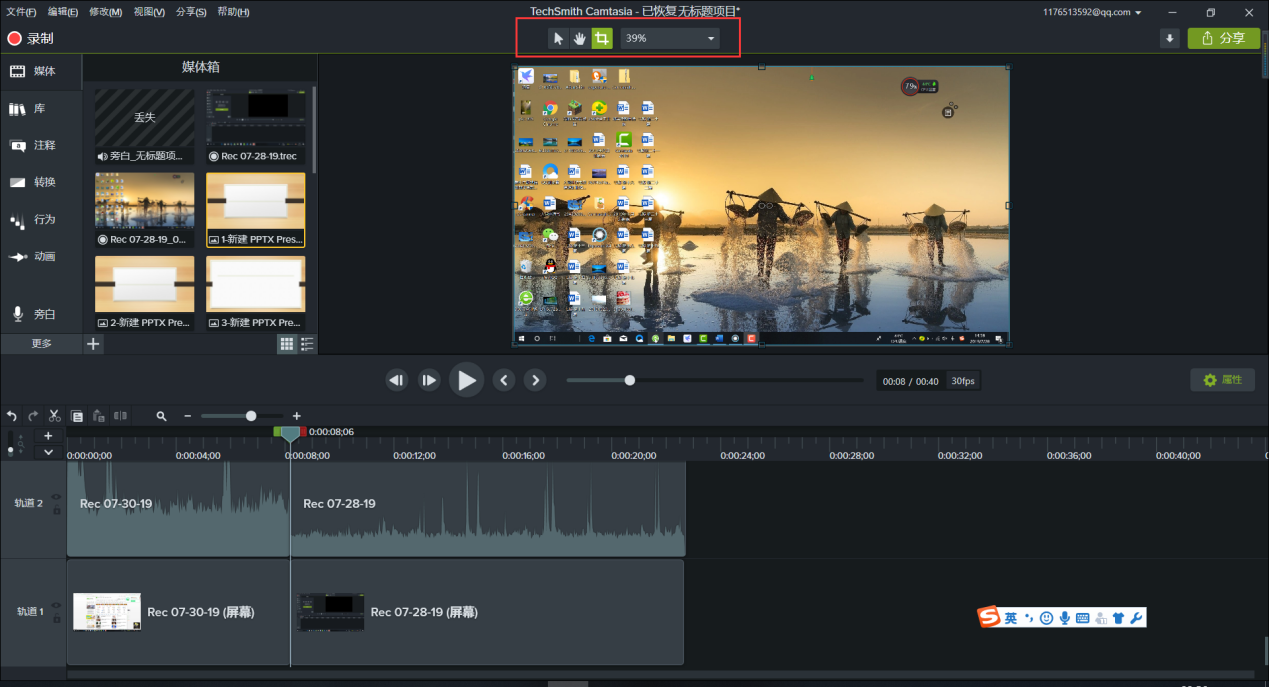
当点亮了画布上方的 标志,就说明我们正在“编辑”模式,这个模式能够随意移动媒体屏幕在画布上的位置,随意调整媒体屏幕的大小。
3. 打开“裁剪”模式
当点亮的是画布上方的 标志时,我们正处在“裁剪”模式。我们可以随意裁剪媒体的屏幕。
4. 打开“平移”模式
当我们点亮的是 标志,则是在“平移”模式。可以随意调整画布的位置,这个时候媒体在画布上的位置是不变的,画布在平移模式是不能进行编辑的。
画布的工具能够帮我们编辑画布,当我在使用Camtasia画布每个工具的不同功能时,因为工具的功能和分类都很明确,只看一眼工具的注释就可以记住每个工具的功能了。
所以每次我在使用Camtasia画布工具的时候都有一种舒适的用户体验。
二、 画布的使用
我们可以在画布上多添加几个媒体,图像、视频都可以,然后可以对不同的媒体进行编辑。
1. 选中媒体
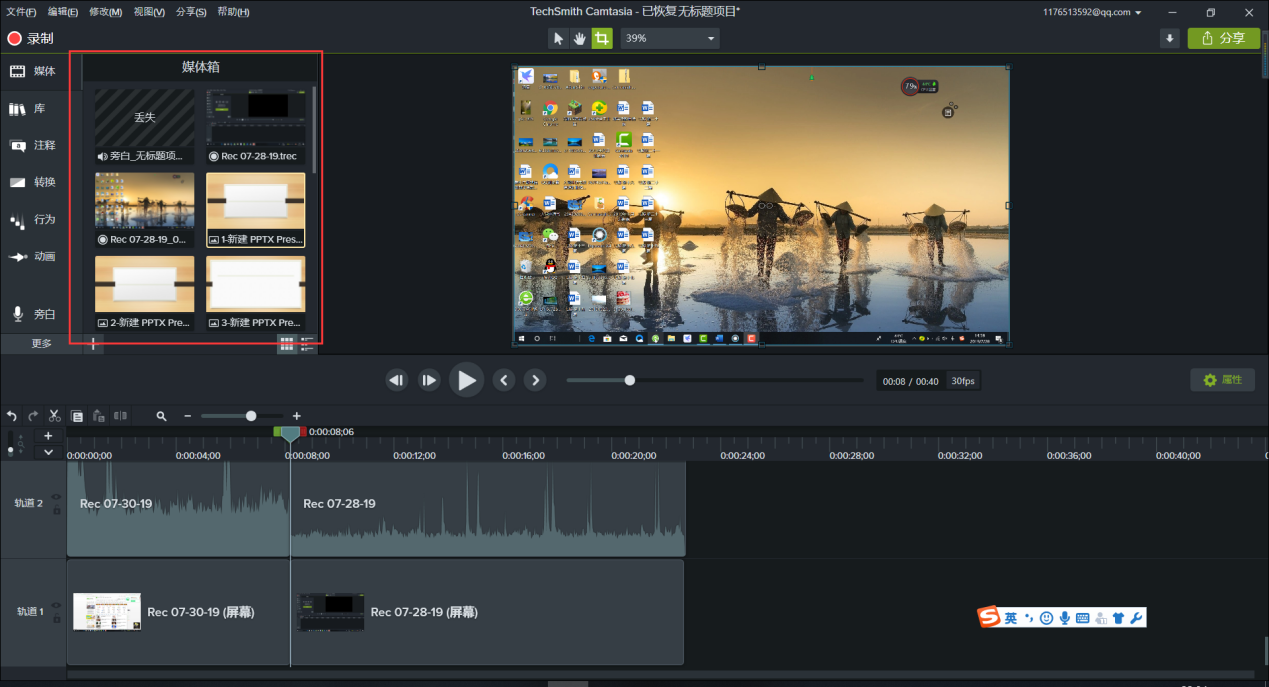
在左边的“媒体库”这里选中你想要添加到画布的媒体。
2. 拖入媒体
将媒体拖入画布中,接下来开始调整媒体的大小和尺寸。
3. 调整媒体大小
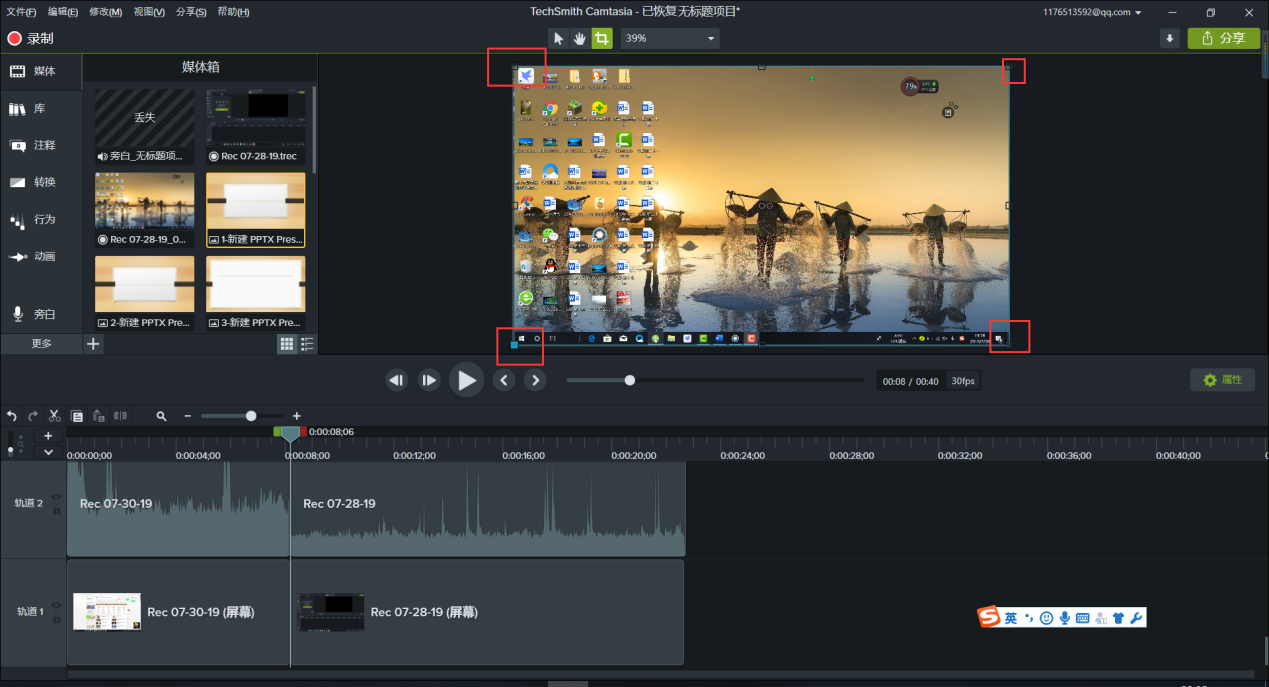
拖动媒体的四个角可以改变媒体在画布上显示的大小,前提是要处于编辑模式。按住媒体不放进行拖动可以改变媒体在画布上的位置。
4. 对齐媒体
当你想要对齐画布时,四处拖动,Camtasia画布会给你提示。
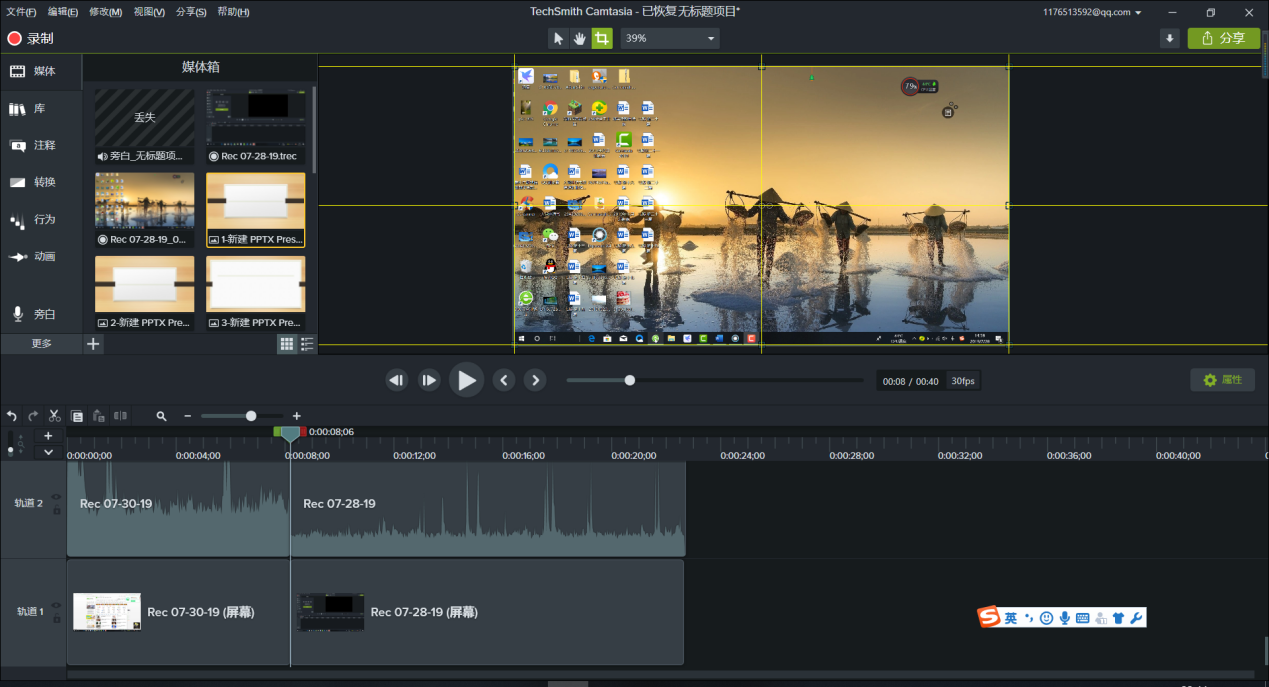
画布的颜色、规格大小和媒体的添加等等的设置增加了视频显示的自由度,也就是我们录制出来给大家看的不一定就整个视频的大小。
我在使用Camtasia画布功能时,能够感受到需要处理的视频是能够被我自由定义的,较为齐全的功能能够为我提供更多做法。
我能够定义画布的大小、定义一个视频里添加哪些媒体,虽然这些是靠我的发挥来决定视频最终的成果,但毫无疑问Camtasia给了更大的发挥空间。
Camtasia给了我们很好的自由度去发挥,相信经过一次次提升,最终展现在Camtasia画布上的成果是令很多人都喜爱的。
展开阅读全文
︾