

发布时间:2019-10-12 13: 27: 28
作者:共勉
Camtasia 作为一款强大的屏幕录制和视频编辑软件,功能可以说是非常的强大。小编也在日常使用中一步步感受着这个软件的便捷,简单的操作和友好的交互界面会使你很快的上手,不论是宝妈、学生还是上班族,都可以跟着教程熟练的操作Camtasia这款软件。
今天给大家介绍的是Camtasia 动态水印制作教程。动态水印作为新兴版权保护技术,在这新媒体传播快速的时代被称为“数字产品内容保护的一道防线”,在版权保护中起着很大的作用。下面就一起来看添加动态水印的使用教程吧!小编在这里使用的是Camtasia 2019(win)版本哦。
步骤分解:
1.首先,将你所需要添加水印的视频导入到库中。
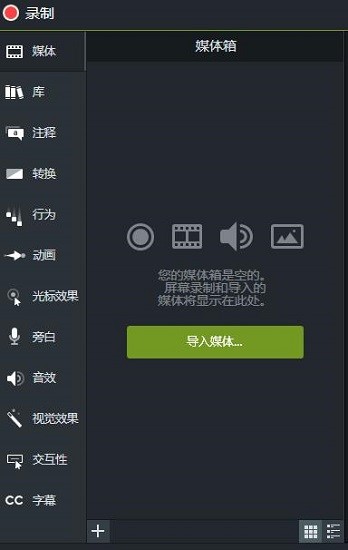
2.将导入的视频材料添加至时间线。如图3可以看到,添加的视频已经可以在画布上显示。
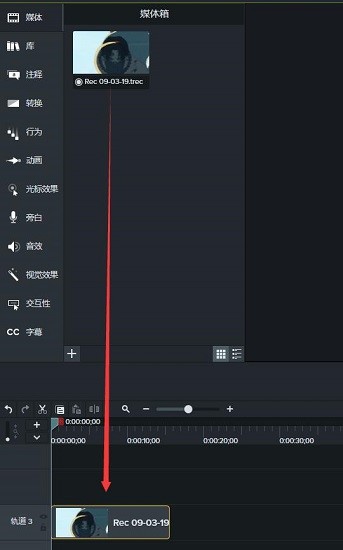
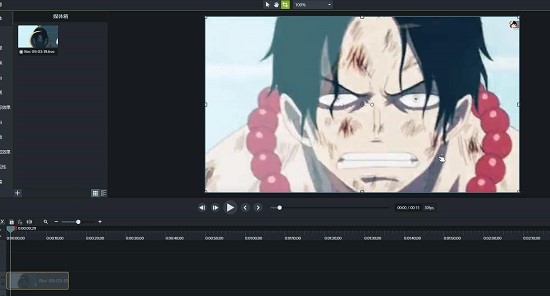
3.此时就需要进行添加水印操作。首先需要在最左侧菜单栏中选择注释这一项目并添加你所需要的文字水印,文字水印的大小、样式、透明度均可在图6所示的属性中进行更改。小编为了方便突出水印位置在此使用的是红色。
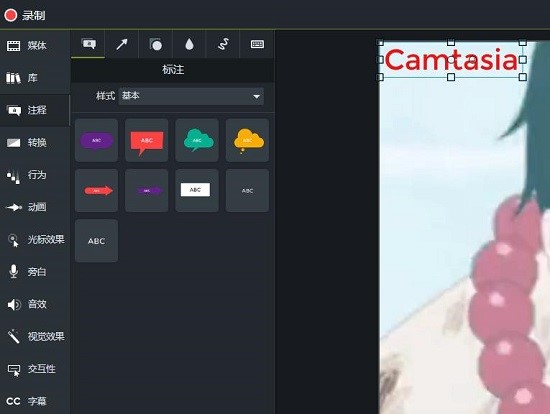
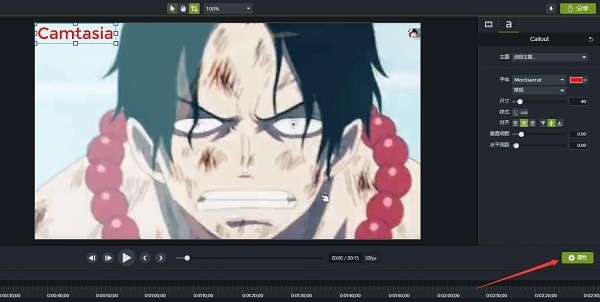
4.为视频添加你所需要的水印动画。水印动画的添加如图7所示,在最左侧菜单栏选择动画一项后,只需要将动画样式直接拖动至时间线上的文本内容上即可。关于动画样式可以直接选择Camtasia 中提供的动画样式,也可以选择自定义动画进行操作。
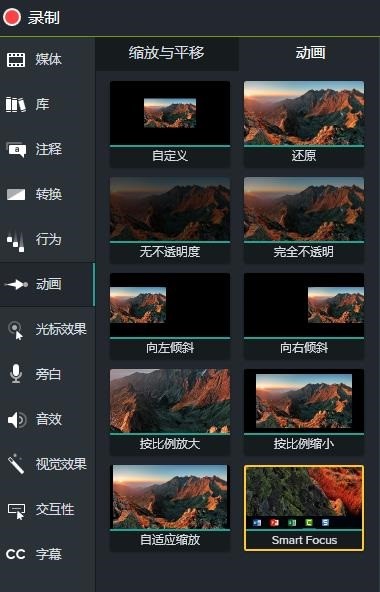
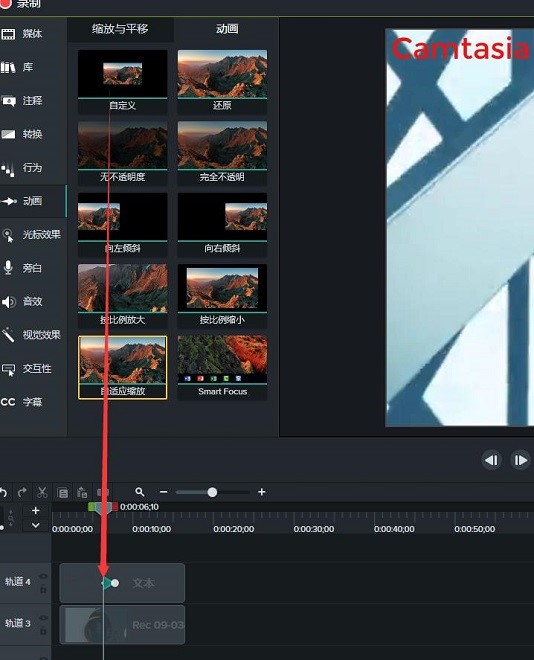
5.在时间轴对动态水印进行调整,调整动态水印的开始结束位置,Camtasia 会自动为调整好位置的内容在实践线上进行补间动画。相比制作动画的软件flash而言会更加快捷。
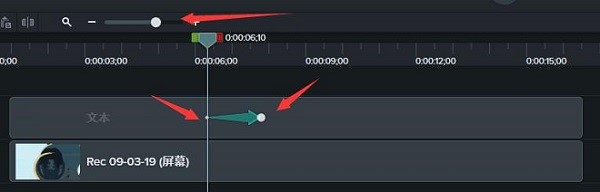
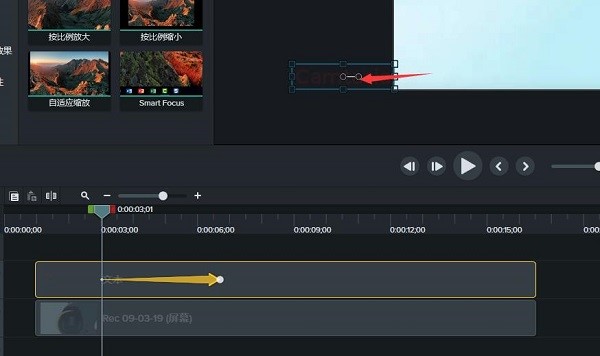
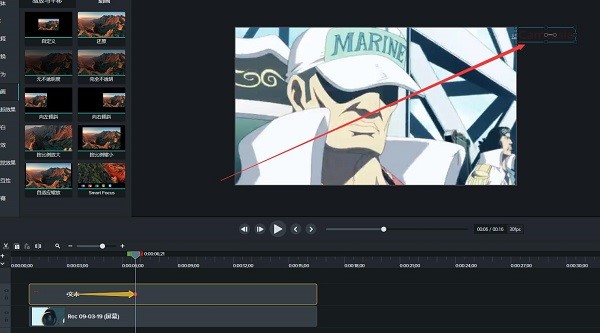
6.调整好关键帧之后点击播放,你会看到添加的水印会根据相应的位置进行移动或其他动画样式。相比同类软件Pr而言,样式更全面,操作更简洁。图12为播放效果(途中红色的标记为动态水印)。
.jpg)
看完了以上简介,不知道你有没有学会呢?如果你有学会的话赶快去Camtasia 中试试制作自己的动态水印吧!没学会的也不要气馁,登陆Camtasia中文官网根据教程练习操作,你也可以成为视频制作大神哦!
展开阅读全文
︾