

发布时间:2020-08-31 17: 58: 37
随着近几年网络的发展,各种网课成为人们在日常工作生活以及茶余饭后提升自己技能水平的重要途经,受今年初突如其来的疫情影响,远程授课和微课、网课等授课方式也逐渐为更多人所接受,网络课程已经越来越常见。在以语言来传授知识为主的微课中,音频质量和效果是很重要的。接下来,我们就用微课制作软件Camtasia,来一些制作微课时常见的音频问题。
如果前期微课录制时环境嘈杂而不处理的话,就会影响学生的听课效率。在左侧工具栏选择“音效”——“去噪”,然后拖入视频轨道里,即添加效果成功。
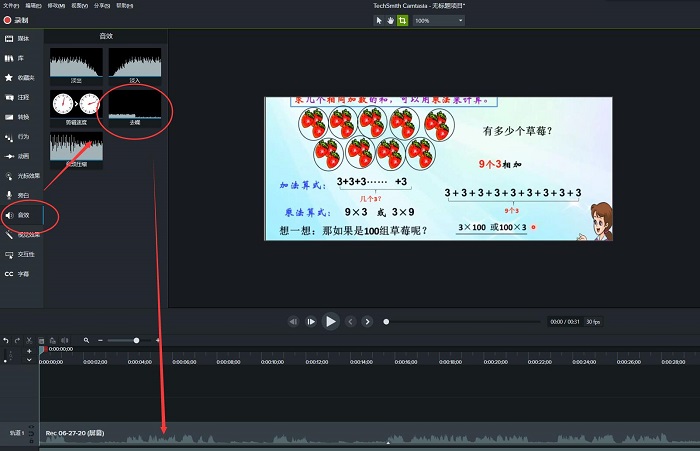
然后点击视频素材,即可显示右侧属性栏,调整详细的去噪参数。“敏感度”指判断是否噪音的敏感程度,“数量”指对噪音去除的程度,调整过高可能会对授课声音造成影响。所以具体的数值小编不能给出答案,需要根据自己的音频效果做出调整,建议一边调整一边播放音频,找到更适合自己音频的数值。或者点击“分析”让Camtasia生成音频噪音配置文件。
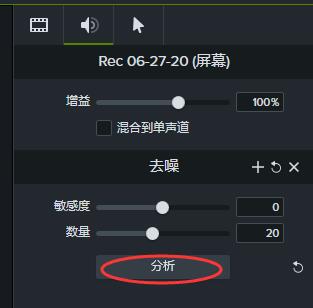
微课中老师说话需要适当有一些重音,避免课程过于平淡,学生注意力无法集中。但难免也有音量忽大忽小,影响听课效果的情况,那么可以选择“音频”——“音频压缩”,拖入到视频轨道上。
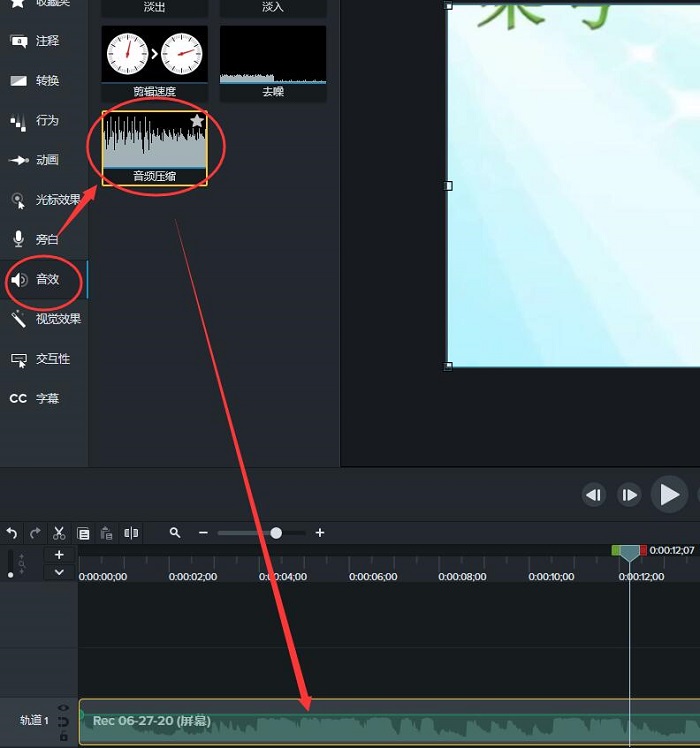
点击选中视频轨道,在右侧的属性栏中调整具体数值。首先将“音量变化”调整为“自定义”,然后调整“比率”到10到20之间,比率越高,声音就会越平缓。
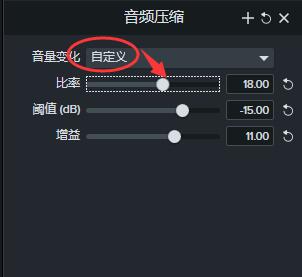
如图五,就是同一段音频波峰,在调整了比率后的对比。上图比率为“0”、下图比率为“20”,可以看出下图波峰更平缓,有效的改善了微课声音忽大忽小的问题。
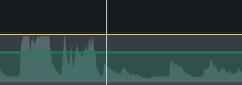
在录制微课时,难免会出现口误,或者一些别的错误,后期修改比较麻烦,但使用专业的微课制作软件Camtasia,这个问题就非常好解决。
首先鼠标右键点击视频轨道,选择“分开音频和视频”。这样后期修改音频就不会影响视频。
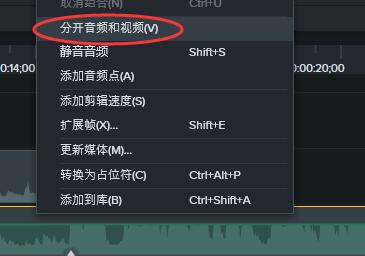
如图七,音频会单独在一个轨道里,选中音频素材,拖动时间轴到需要修改的地方的开头结尾,按“S”键分割。然后删除这一段错误的音频。
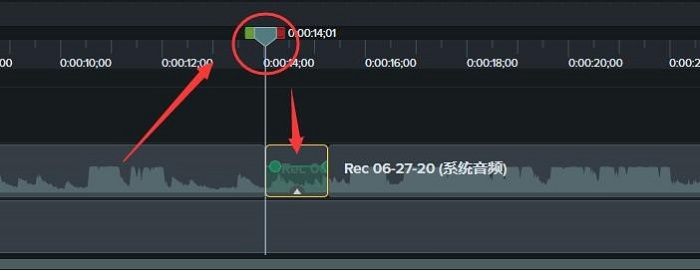
如图八,选择左侧工具栏的“旁白”,再点击“开始录制”。如果需要修改的地方较多,可以在“再次粘贴或键入脚本文本”内输入自己的微课内容,录旁白时照着念,出错概率更小,这也是这款软件很人性化的功能设计之一。
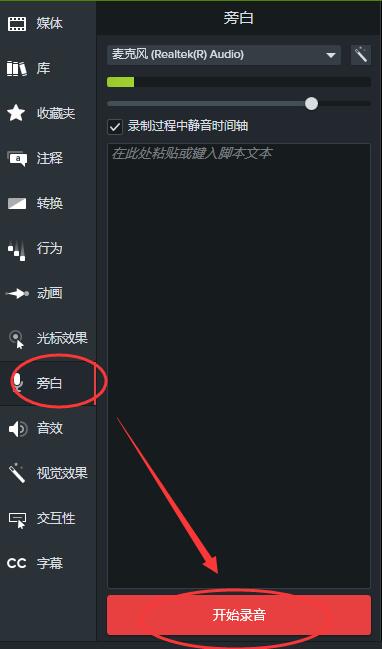
如图九,结束旁白录制后储存旁白,Camtasia会直接将旁白放置到另一个轨道上。接下来调整旁白的位置,使其与音频空缺处吻合,就完成了对音频中口误的修改。
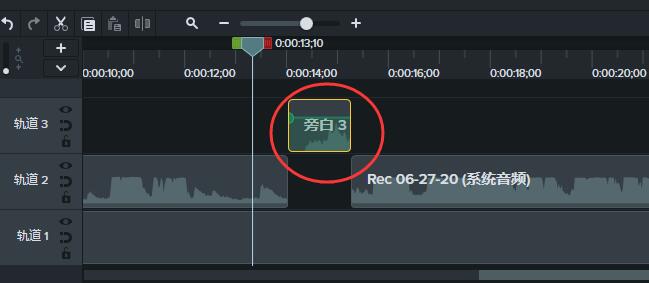
以上就是使用专业的微课制作软件Camtasia作出高质量的微课音频的教程。欢迎大家来Camtasia中文网站下载体验。
展开阅读全文
︾