

发布时间:2019-09-18 09: 59: 03
作者:陈全德
在录制视频的过程中,有时候光标的轨迹能够让观看视频的人更能明白操作步骤,但有时候光标也是多余的,Camtasia 2019 (win系统)怎么隐藏光标?还是要靠Camtasia的后期编辑。
一、把整个时间段的光标都隐藏掉
选择你想隐藏光标的屏幕媒体,再单击“属性”,在图中所示栏里把“不透明度”设置为0。
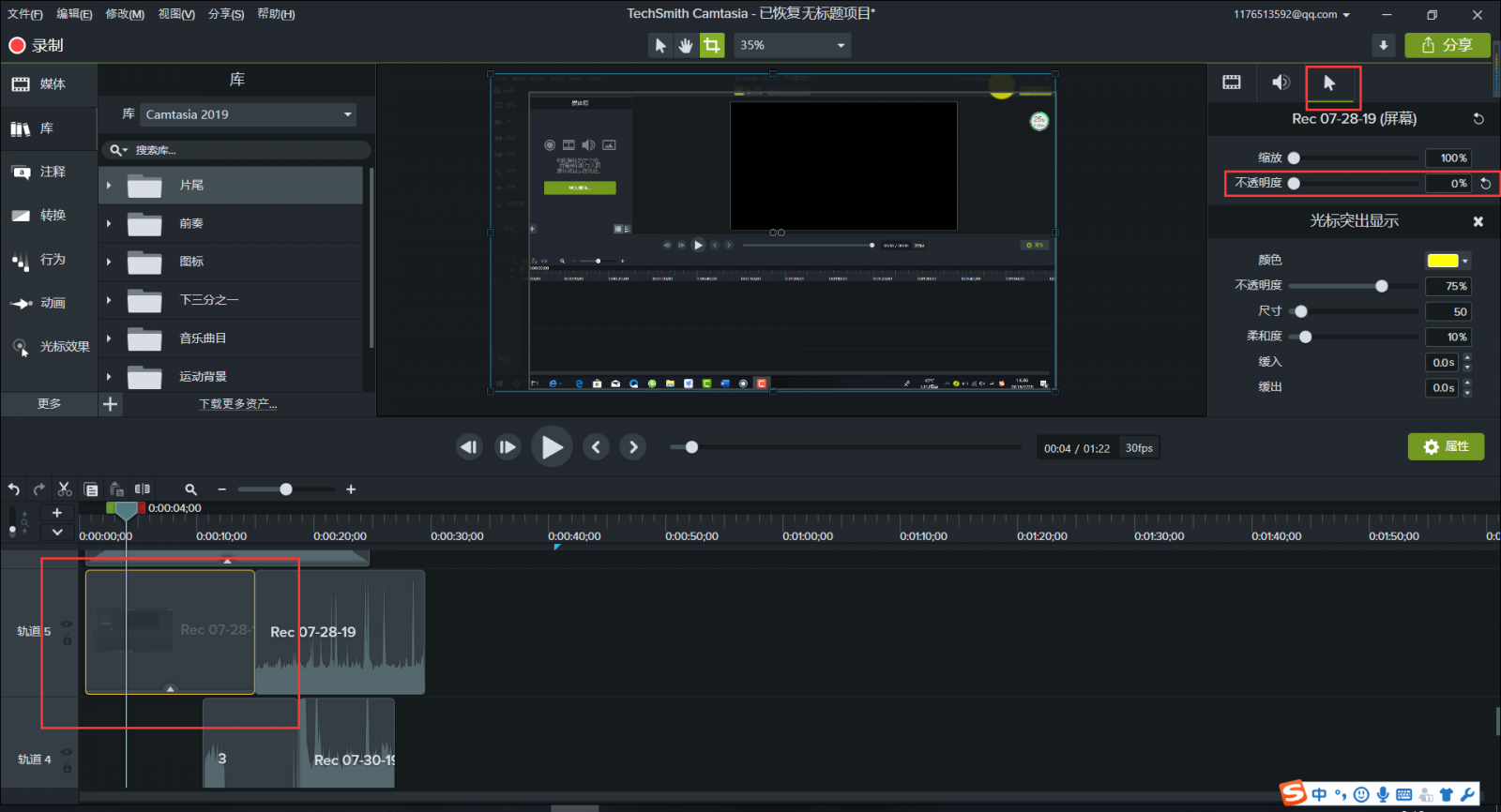
如图,我选择了一个媒体,然后再属性栏中把光标的不透明度设置为零。
其实Camtasia的属性栏的功能很丰富,每种媒体都有相应的能够进一步自定义的属性,比如屏幕媒体能自定义视觉属性、音频属性和光标属性,音频媒体能自定义音量的增益和自定义所有你添加到此音频上的音频效果的属性。这个功能就填补了时间轴上不能调整效果强度的空缺。
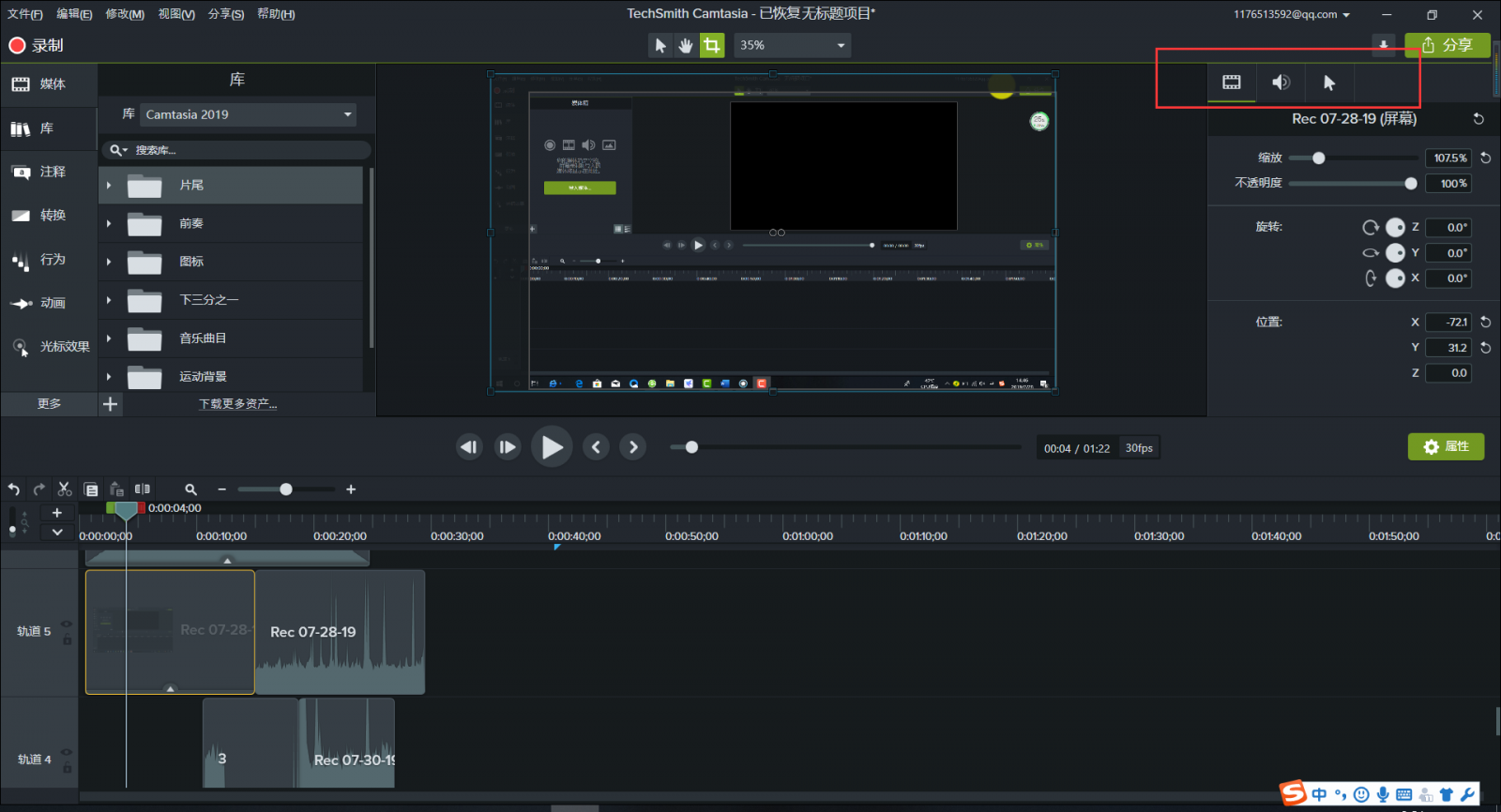
Camtasia的属性功能相当于一个隐藏起来的功能,Camtasia功能相对来说比较多,如果它真的把所有功能都放出来,那我们在使用的时候一定会眼花缭乱。
所以自定义任何媒体的隐藏属性,既是Camtasia注重细节的体现,也是它对于用户使用过程便捷与否的考虑。
二、将光标隐藏一段时间
如果我们想要让光标只是隐藏一段时间,就选择任意光标效果,拖到时间轴上的媒体中,在“属性”栏里把“光标效果”的“不透明度”改为0,然后再调整时间轴上光标效果的持续时间就可将光标隐藏一段时间。
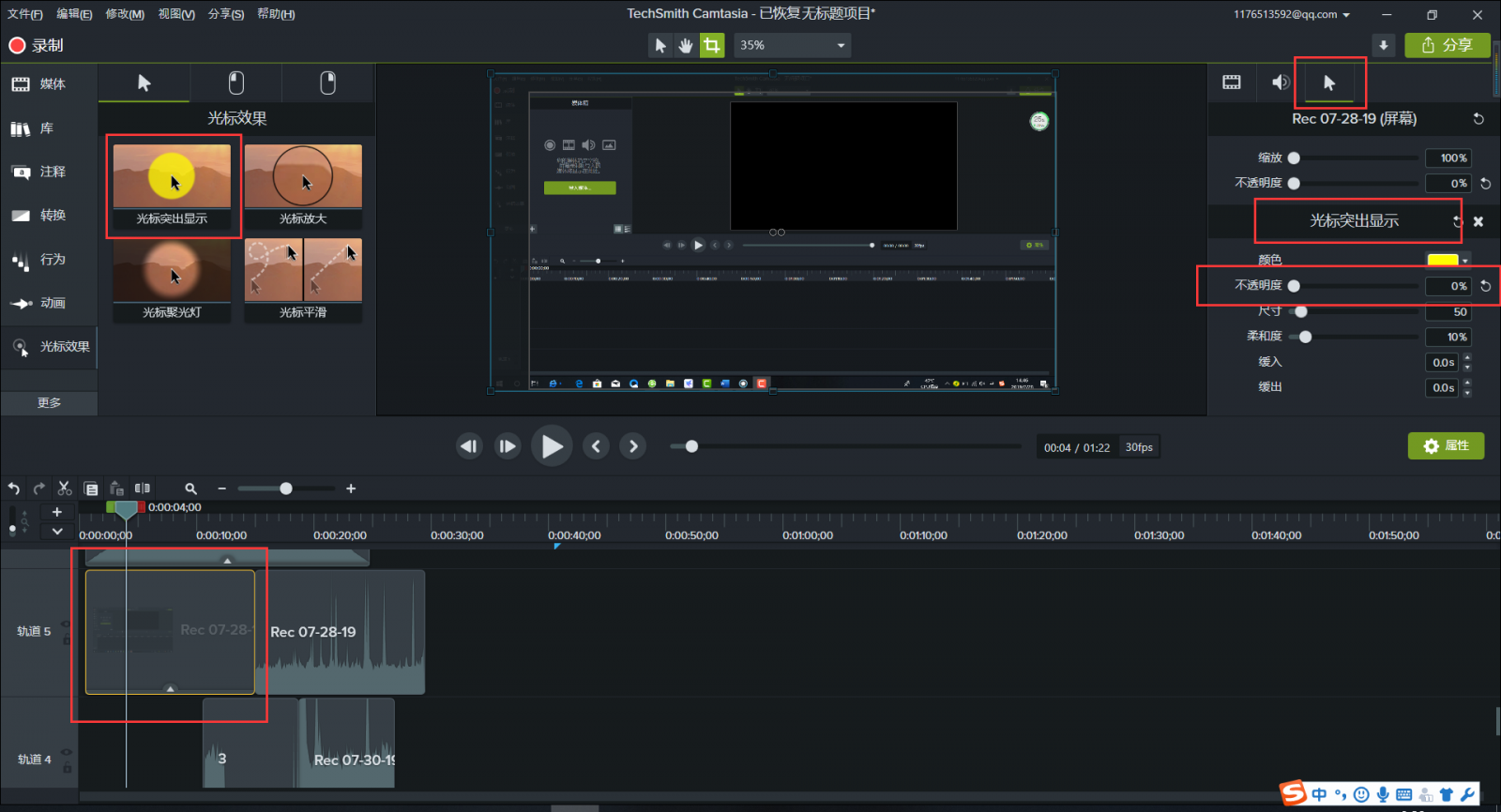
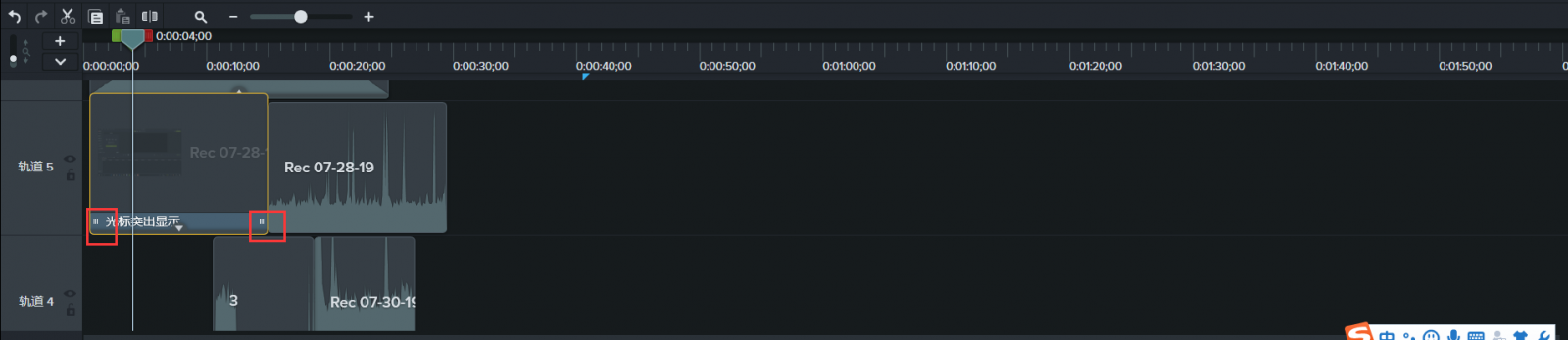
将效果添加到时间轴上,然后拖动效果的两端来调整持续时间,是Camtasia比较方便的一个功能,播放头能帮我们确定时间点,根据播放头的位置来调整效果持续的时间又是另一个方便的操作。
所以Camtasia的各个功能都是能够互相帮助的,它的功能相扣是我在用过其它录屏软件功能之后觉得比较巧妙的。本质上都是为了方便我们的操作,功能之间的逻辑性和互助性更能让我们记住操作的过程,从而效率大大提高。
Camtasia 2019 (win系统)隐藏光标的操作就是这样,隐藏全部时间和隐藏一段时间在Camtasia都可以做到,它的功能多,但操作起来却又方便,是功能与功能环环相扣的巧妙之处。
展开阅读全文
︾