

发布时间:2020-12-21 10: 15: 24
在视频制作剪辑过程中一个醒目且能突出主题的片头是十分重要的,作为一款优秀的录像编辑软件,Camtasia就能轻松实现这一操作。下面小编将为大家介绍如何使用Camtasia制作属于自己的视频片头。
第一步:添加片头
首先,需要大家在“库”菜单下找到“前奏”选项并点击,如图1所示。前奏就是我们需要的片头动画,这是软件自带的。
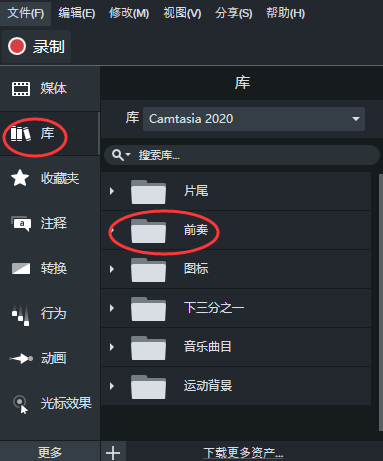
当然也可以自己添加片头素材,点击如图2所示“导入”中的“媒体”即可添加自定义片头。
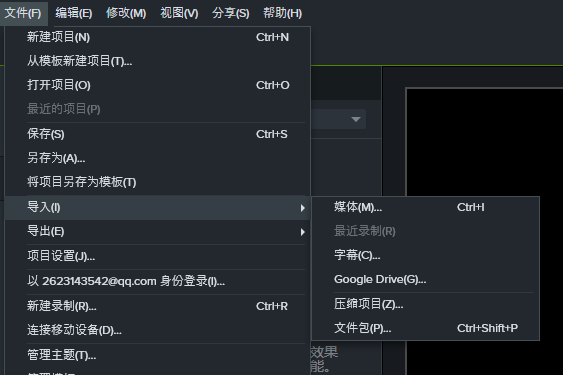
接下来,需要找到心仪且适合主题的片头(双击片头即可查看内容),然后按住鼠标左键拖动该片头至要使用的视频轨道前方,如图2所示。下面小编就随机选择一个片头动画为大家示范具体操作。
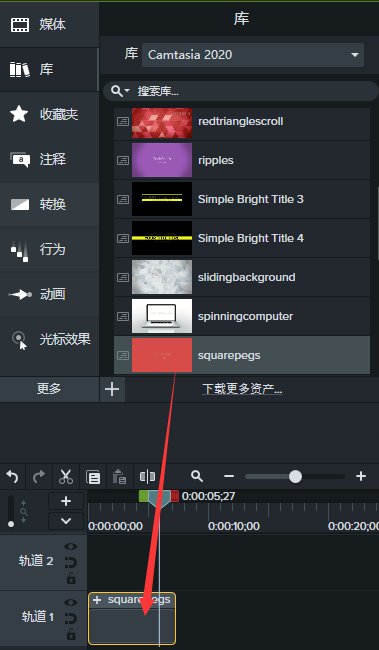
第二步:更改片头字幕
如图3所示,播放片头动画的时候,会发现动画有自带的字幕。且在视频中不能修改。
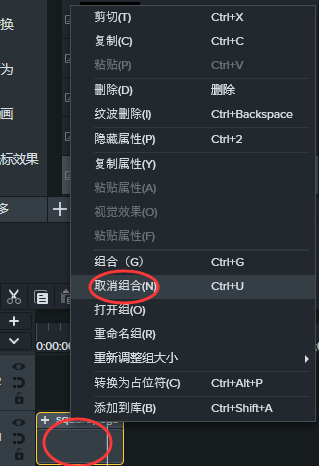
这时候,就要把片头动画中的文本字幕和动画区分开来,以编辑字幕。如图4红圈所示,将鼠标置于该动画上,点击鼠标右键,出现如图选项框,点击“取消组合”。
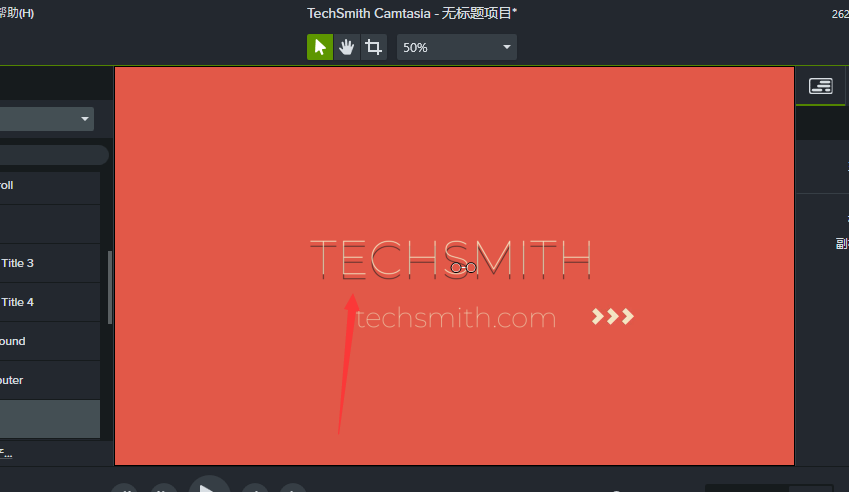
这时候,会发现多了一条文本轨道。如图5所示,轨道1、2就是上述动画分开后的轨道。
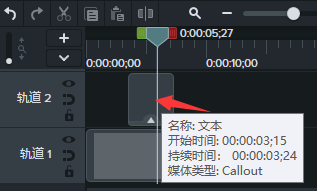
点击轨道2——文本轨道上的内容,就可以在视频播放框中看到字幕内容,双击即可修改。修改好内容之后,按住鼠标左键选中字幕使之呈灰色后(如图6箭头所指),右方就能修改字体大小、颜色、样式等以达到预期效果。
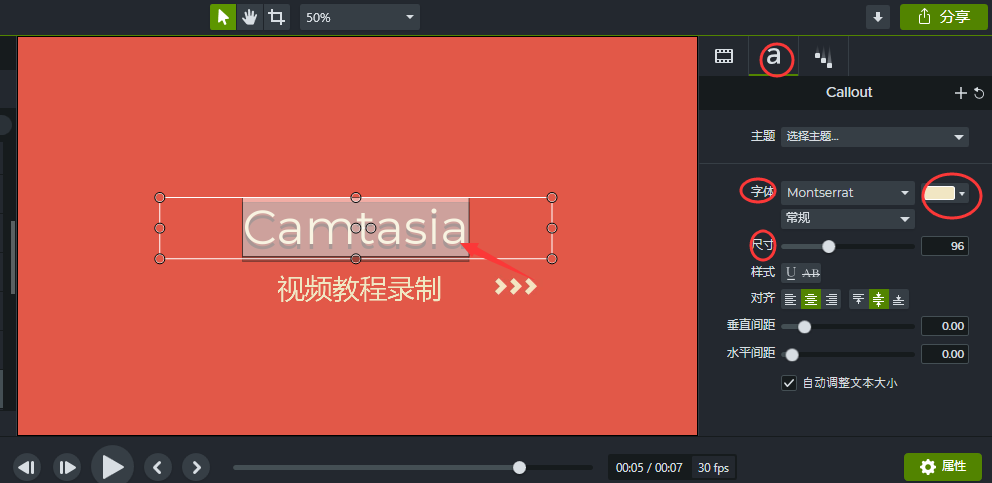
第三步:播放预览
最后,把视频进度条拖动到开始处,点击如图7红圈所示播放按钮即可查看视频效果。如果有不满意的地方可以再次修改,等修改完成后,再保存即可。
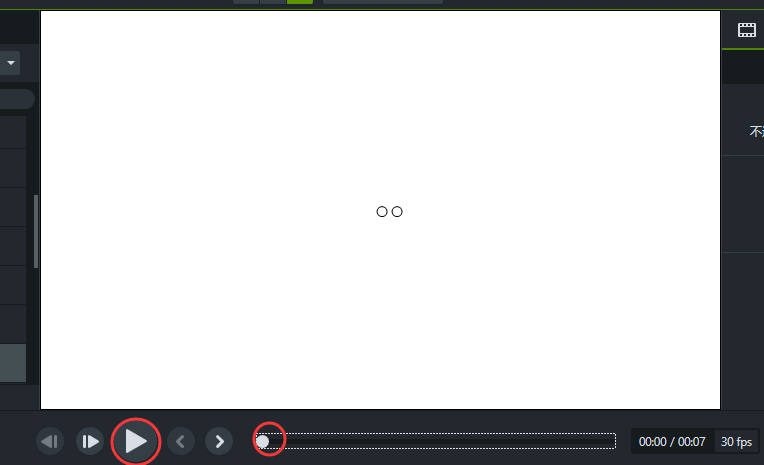
关于如何使用Camtasia制作视频片头小编就介绍到这里了。希望大家能熟练掌握并应用。之后小编也将会为大家介绍如何用Camtasia进行视频编辑的其它具体操作,最后希望大家使用愉快!
编辑:八毛二
展开阅读全文
︾