

发布时间:2023-05-16 11: 29: 14
品牌型号:ASUS System Product Name
系统:Windows 10 专业版
软件版本:Camtasia 2022
在用电脑录屏时通常会连续录制,有的片段不用录入,这时会通过后期裁剪的方式来编辑视频,让其更好地满足作品需求。同时,录制视频的画面大小也会影响观看效果,后期处理时需要进行尺寸调整。今天就来分享一下录屏软件怎么裁剪视频,录屏软件如何裁剪视频画面尺寸。
一、录屏软件怎么裁剪视频
一款好用的录屏软件可以让录制过程更加轻松,如果有录屏与编辑功能合为一体的软件,那么将极大地提升操作便利性。Camtasia 2022便是一款既能录制屏幕又能编辑视频的软件,可以有效帮助录制电脑屏幕、摄像头等,还能为录制的视频添加各种效果,让视频作品更加完善。
接下来以Camtasia 2022为例来详细讲解一下如何裁剪视频。运行软件进入欢迎页,可以看到有多项快捷操作项,如果已经有录制好的视频,那么可以直接点击“新建项目”进入编辑界面。

在左侧工具栏中有“媒体”、“注释”、“视觉效果”等多项工具,这里先点击“媒体”,再点击“导入媒体”将要裁剪的视频素材导入到软件中。
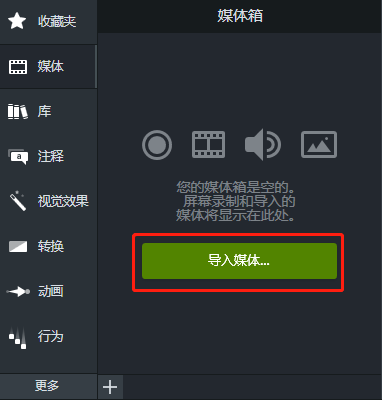
接着将素材拖拽至下方的轨道上,在轨道显示区域的上方有快捷操作按钮,包括剪切、复制、拆分等,可以根据需求将播放轴拖动到要裁剪的位置,点击拆分将视频拆解开,再进行剪切、复制等操作。
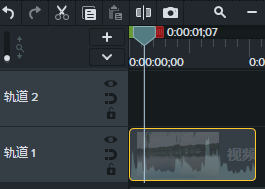
二、录屏软件如何裁剪视频画面尺寸
除了视频本身需要裁剪长度,进行拼接操作外,很多录制的视频还需要进行画面尺寸的调整。接下来还是以Camtasia 2022为例将详细说明如何裁剪画面尺寸。
将视频素材导入后,在中间位置有预览窗口,可以看到视频的大致效果,窗口上方有裁剪按钮,可以直接对画面进行裁剪。
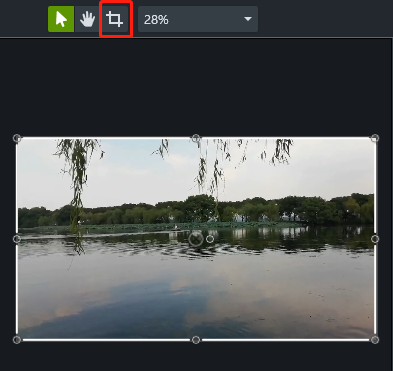
除了使用裁剪工具外,还可以在预览画面上进行调整。通过拉动带有圆圈的显示框来调整画面大小,也可以点击“属性”按钮通过里面的“缩放”参数来调整画面尺寸。
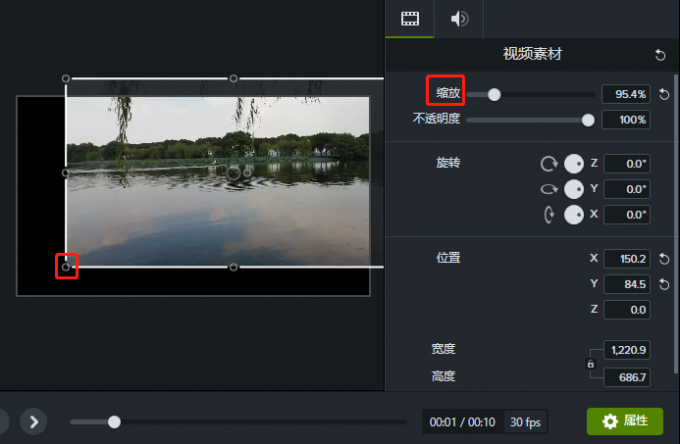
另外,在属性面板里还可以调整视频画面的不透明度、旋转角度、位置、宽度和高度等参数,大家可以根据需求来修改参数,制作满足需求的视频。
以上就是录屏软件怎么裁剪视频,录屏软件如何裁剪视频画面尺寸的相关内容,整体的操作比较简单,大家感兴趣的话可以到Camtasia中文网站下载软件试用,体验软件的更多功能,如添加字幕、转场、音效、旁白等,相信可以很好地帮助制作视频作品。
作者:小兮
展开阅读全文
︾