

发布时间:2021-09-10 13: 39: 59
Camtasia作为一款优秀的录像编辑软件,除了有丰富的视频处理能力外,在音频处理上,也有许多小技巧。今天,我就带大家来了解一下,如何在Camtasia中编辑音频。
软件版本及系统:Camtasia 2021;Windows10系统
一、创建锚点
如图1所示,进入Camtasia 2021,导入视频素材,在视频轨道中选择素材文件,然后右键打开快捷菜单栏,找到并点击“编辑音频”。
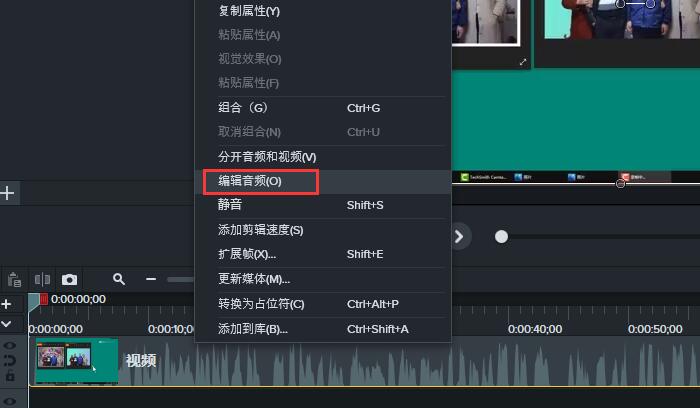
如图2所示,在视频轨中间就会出现一条绿色线条,上下拖动线条,就能控制视频音量的大小,左侧会显示音量参数。
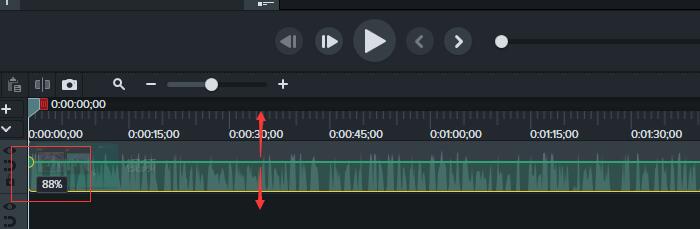
如图3所示,双击线条中的某处,就能创建一个控制音量的锚点。
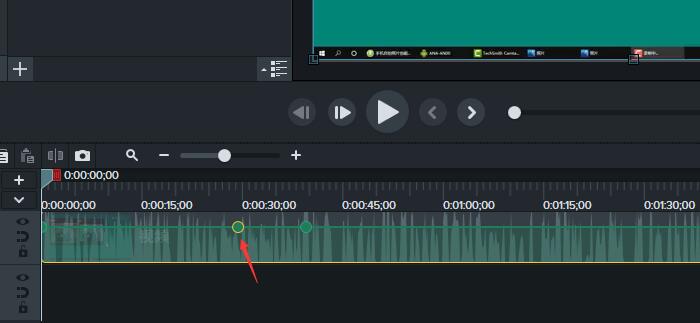
如图4所示,我创建了2个锚点,然后将第二个锚点向下拖动。这样,视频音频的效果就是前半段是高音量,而后半段是低音量。
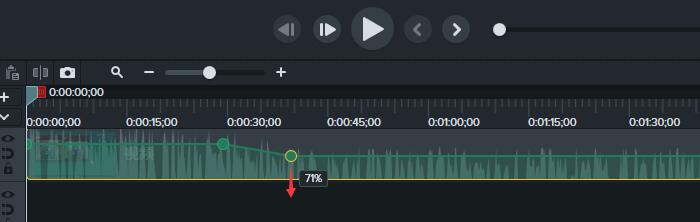
二、分离“无声”片段和插入音效
我们可以使用视频轨上方的放大工具,查看视频时间轴中的细节。可以看到,如图5所示的框选处是没有音频波动的,说明这一段是没有声音。接下来,我就要将这部分“无声”的片段分离出来。
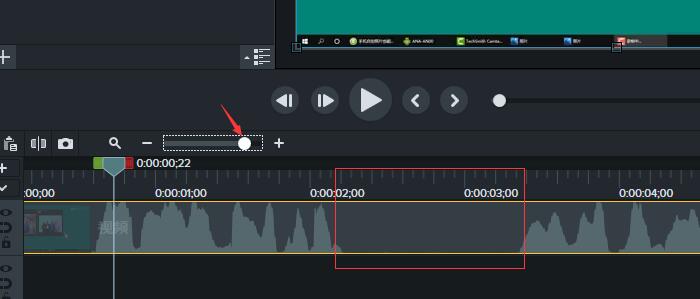
如图6所示,找到视频进度条上的红色小图标,将其移动到无声片段的末尾。
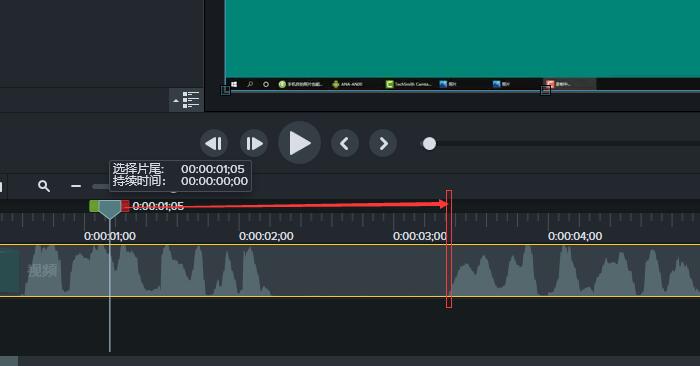
绿色图标则移动到无声片段的开头。那么这段无声素材就被选中,使用上方工具栏中的“剪切”工具,我们就能将它单独分离出来。可以删除这个片段,也可以复制粘贴到其他视频轨中。
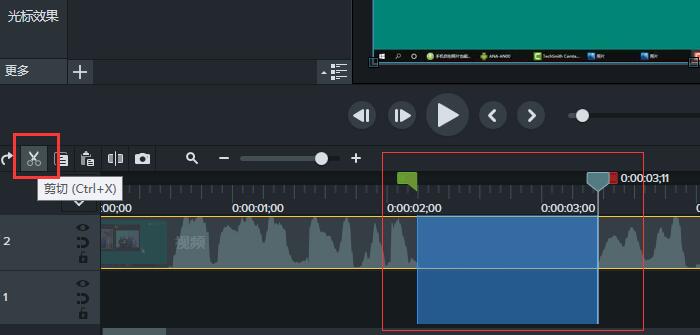
我们还可以为视频添加各种音效。如图8所示,点击左侧工具栏中的“音效”,就会弹出一系列音频效果。
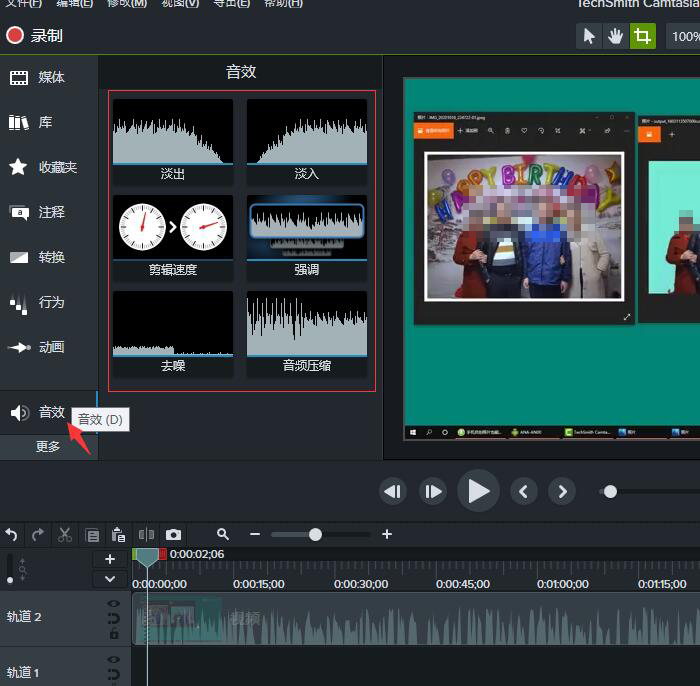
这里,我们选择一个“淡出”音效,将其拖拽到视频轨中。
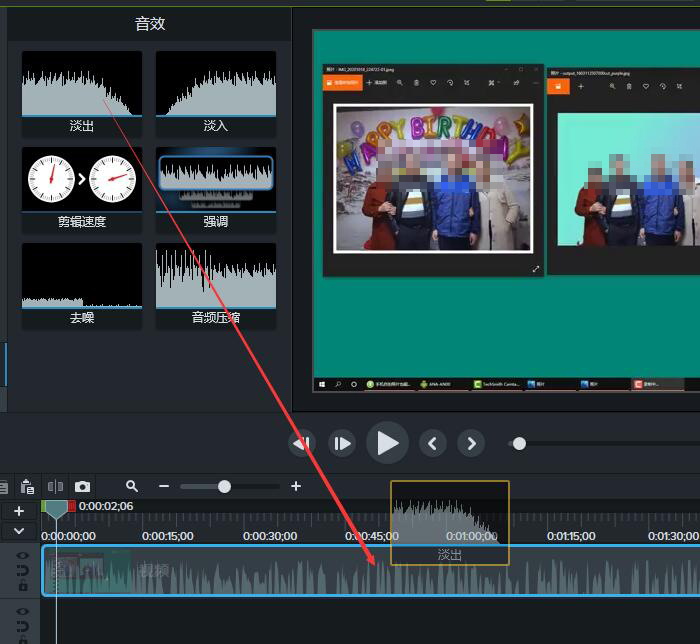
如图10所示,视频轨中就会出现对应的音效锚点。移动这些锚点,我们就可以调整淡出效果的强弱和起始点。
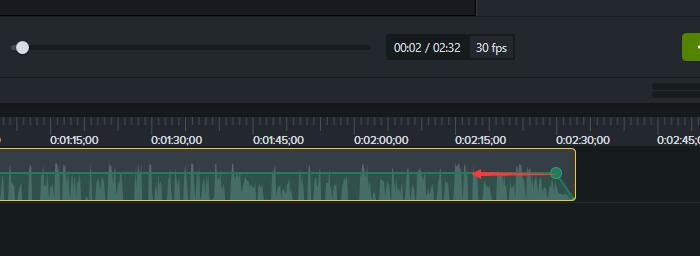
以上,就是在Camtasia中编辑音频的全过程了。通过这个方法,我们能根据视频需求和个人的风格习惯,调配出合适的音频效果。大家也快来下载Camtasia试一试吧!
作者:吴朗
展开阅读全文
︾