

发布时间:2023-06-15 15: 40: 53
品牌型号:联想ThinkPad E14
系统:Windows 10家庭版
软件版本:Camtasia 2022
ppt在课堂上是非常重要的工具,许多微课都是通过ppt讲授。ppt的功能日新月异,之前的ppt仅具有演示功能,如今ppt还是可以录制视频的。ppt怎么录制视频和声音?首先,我们得创建一个ppt,然后再进行录制。ppt怎么录制人像?在录制过程中,我们可以选择捕捉画面的位置。下面来看详细介绍吧!
一、ppt怎么录制视频和声音
1.打开幻灯片
这里我们以Office 2016为例。

正常启动已完成的ppt文件。
2.设置录制
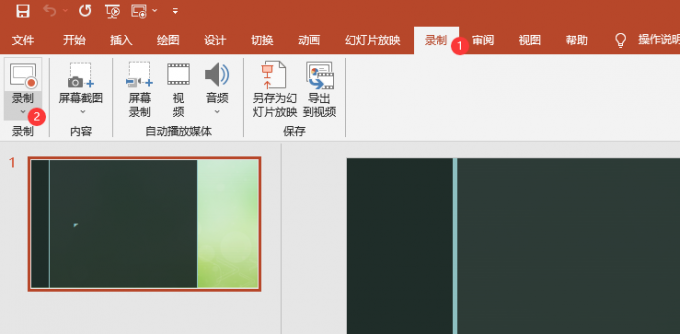
打开录制工具栏,单击【录制】便可打开录制操作界面。
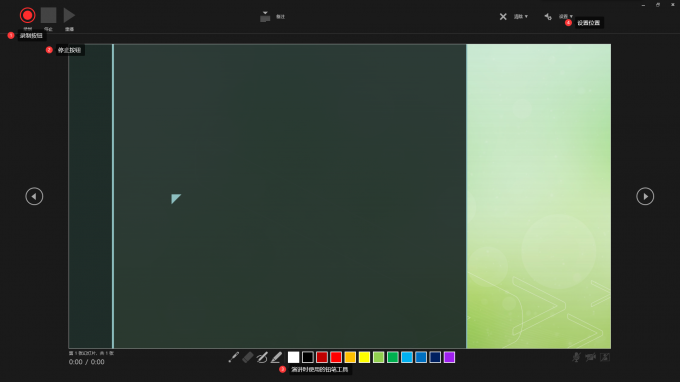
启动录制后,在幻灯片左上角位置,我们可以通过【录制】、【暂停】、【重播】等按钮控制录制。在录制时,我们还可以使用幻灯片下方的铅笔工具对演讲内容进行标记,在【设置】位置还可以选择收录画面的设备。
二、ppt怎么录制人像
ppt可以录制幻灯片,但有时还需要我们为录制的视频添加人像,在录制捕捉面板内并未发现关于摄像头的设置。
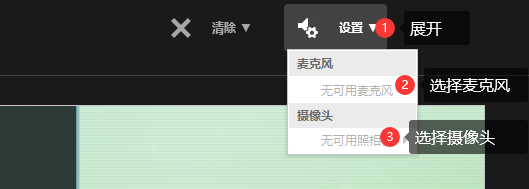
在ppt录制捕捉界面,单击展开【设置】,可以选择【麦克风】和【摄像头】,因为这台设备中并未连接麦克风和摄像头,无法演示。但通过此处的【摄像头】可以收录人像。
通过上面的介绍,我们可以了解ppt是可以正常录制讲课视频的,但有些操作并不直观,需要用户自己去探索发现。不如第三方视频录制编辑软件Camtasia的操作直接,下面我们来看Camtasia如何录制ppt,以及如何录制人像,收录麦克风声音吧。

首先,我们播放幻灯片。然后,启动Camtasia。在Camtasia通过【新建项目-录制】打开捕捉面板,在Camtasia的捕捉面板我们可以直接选择收录的画面,以及收录声音的位置,如麦克风或系统音频,最后单击【rec】就能开启录制ppt了。
三、总结
以上便是ppt怎么录制视频和声音,ppt怎么录制人像的内容。ppt录制视频和声音非常简单,通过单击顶部【录制】菜单,便能打开录制的工具栏,在录制工具栏内选择【录制】,便能开启录制。在【设置】位置,还可以选择收录画面的位置和收录音频的设备。ppt录制人像需要外接摄像头,在【设置】中开启便可。如果使用Camtasia录制,在捕捉面板中便可直接编辑收录视频和音频的位置。更多有关Camtasia使用技巧,尽在Camtasia中文网站!
展开阅读全文
︾