

发布时间:2022-10-21 11: 03: 52
品牌型号:联想ThinkPad E14
系统:Windows 10家庭版
软件版本:Camtasia 2022
ppt是讲课时常用工具之一,如要录制课程,可以使用Camtasia加载项功能来录制ppt内容。那么,Camtasia ppt加载项在哪里?我们可以在ppt中添加并打开该加载项。Camtasia ppt加载项如何使用?这里只是将Camtasia部分按钮,转移至ppt中。下面我们来看详细介绍吧!
一、Camtasia ppt加载项在哪里
当我们在安装Camtasia后,初次打开ppt,便会被提示演示Camtasia ppt加载项的弹窗。
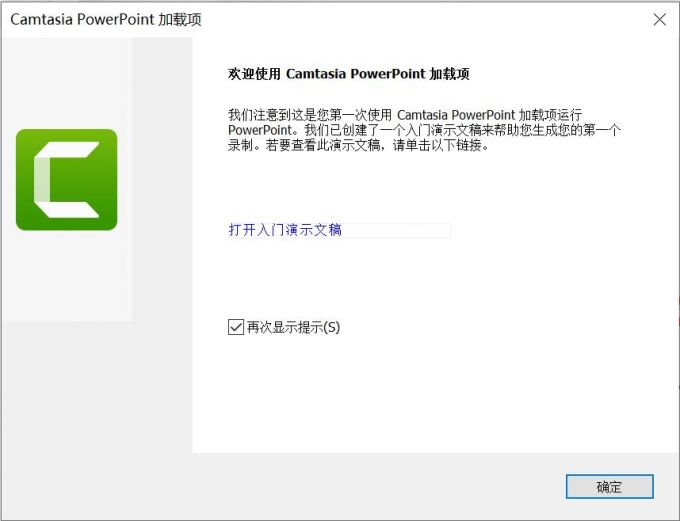
这里主要介绍Camtasia ppt加载项怎么使用,单击确定便可查看Camtasia ppt加载项操作步骤。
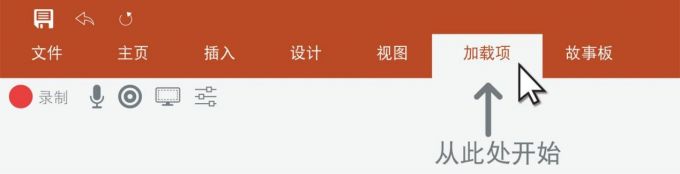
进入ppt后,单击顶部菜单栏【加载项】便可展开Camtasia ppt加载项工具栏。
下面我们来看Camtasia ppt加载项如何使用吧!
二、Camtasia ppt加载项如何使用
Camtasia ppt加载项的使用,可以分为五个步骤,分别对应录制控制面板的五个按钮。(1)录制开启按钮;(2)录音;(3)摄像头录制;(4)屏幕录制位置;(5)ppt加载项的设置。
1.查看屏幕录制位置
在录制之前,我们需要先查看录制的范围。
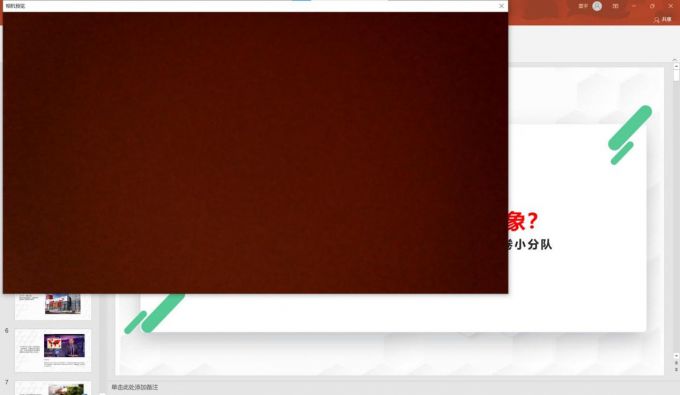
单击图2中由左及右的第四个按钮,便可在ppt界面前端展示录制范围。
2.录制开启
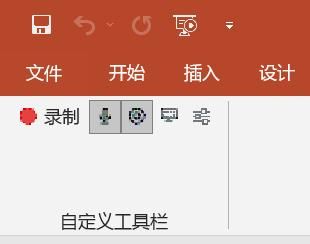
当录制开启后,所有被占用项均变为灰色,如图4中麦克风和摄像头选项均变成不可操作项。
3.停止录制
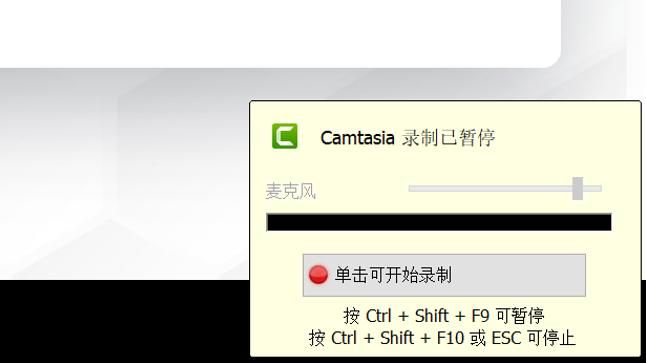
直接使用快捷键【Ctrl+Shift+F9】便可暂停录制,或者使用快捷键【Ctrl+Shift+F10】便可将录制终止。暂停录制后,单击弹窗界面中【开始录制】,便可继续录制。
4.录制设置
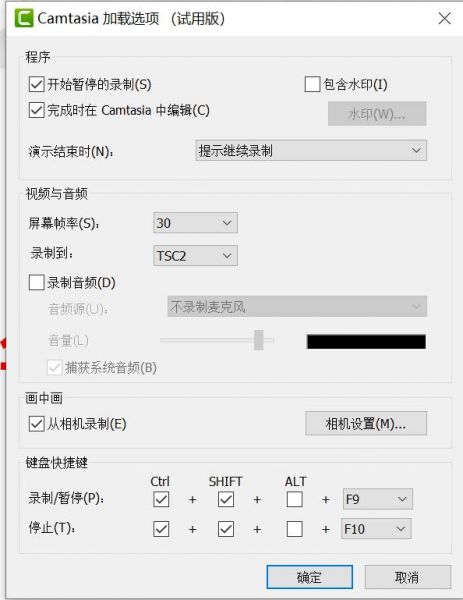
通过单击图2中由左及右的第五项按钮,便可打开录制的设置面板。在此可设置录制视频的帧率、音频音质以及键盘快捷键等内容,单击确定即设置完毕。
上面我们已经介绍了Camtasia ppt加载项录制的方法,那么在此录制的内容在哪里查找呢?
Camtasia ppt加载项录制视频保存位置在哪里?
关于Camtasia ppt加载项已录制视频的保存位置,我们可以通过Camtasia【首选项】设置中查看。下面来看具体如何查看吧!
1.打开首选项设置
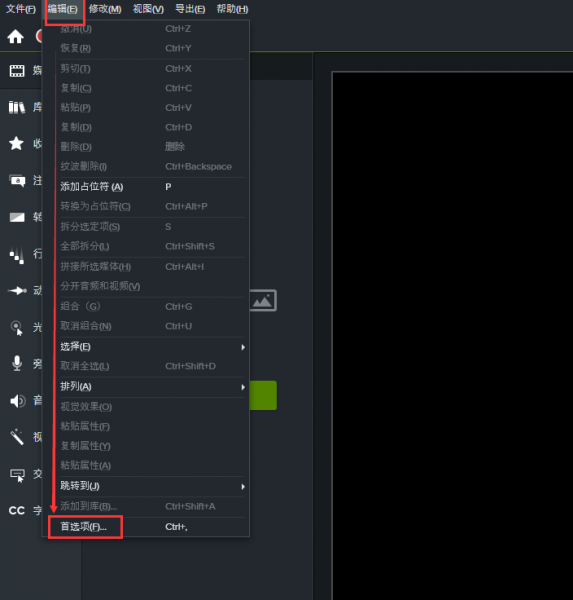
单击Camtasia顶部菜单栏【编辑】展开下拉菜单,单击底部【首选项】,便可打开设置面板。
2.设置加载项
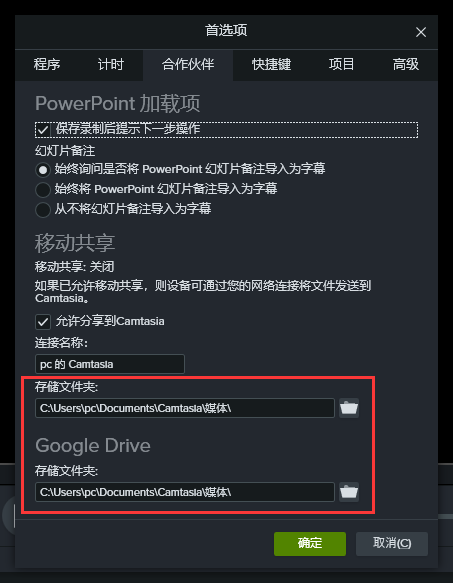
单击【首选项——合作伙伴】,便可打开ppt加载项的设置面板,在底部可找到文件存储位置,单击地址栏后文件夹图标,便可打开。
三、总结
以上便是,Camtasia ppt加载项在哪里,Camtasia ppt加载项如何使用的内容。Camtasia ppt加载项可以在ppt【加载项】中启动。Camtasia ppt加载项的使用非常简单,首先可以先查看录制范围,然后启动录制即可。想要学习更多有关Camtasia使用技巧,快来Camtasia中文网站提升录屏编辑水平吧!
展开阅读全文
︾