

发布时间:2023-03-10 15: 43: 36
品牌型号:戴尔
系统: Windows 11
软件版本:Camtasia 2022
随着科技的发展,线上办公、学习将成为今后的发展趋势。就拿电脑上网课来说,电脑上网课不如线下面对面授课效果更好,因此很多人在听网课的时候会选择将网课的内容录制下来,方便保留重要的知识点,日后也可以随时打开网课温习。那么电脑上网课可以录屏吗?电脑上网课怎么录屏?
一、电脑上网课可以录屏吗
电脑上网课可以录屏。录制网课需要使用录屏软件,有了录屏软件,你可以轻松将电脑屏幕上显示的内容录制成MP4文件保存到电脑上。
虽然在录屏软件的帮助下,你可以轻松录制网课内容保存到电脑上,但是如果你的录屏软件“不好用”,你可能会遇到各种各样的问题,例如:录制过程中自动停止录制,导致录制的课程只有一半;录制画面清晰度不够,看不清字,生成的视频没有声音等情况。
可能很多用户会选择使用系统自带的录屏工具录制网课,但是需要注意的是,电脑自带的录屏工具无法录制电脑桌面,必须打开需要录制的软件界面,再调出电脑录屏工具。
win10系统:按下“win +G”快捷键,快速打开“Xbox Game Bar”在录制功能下点击设置—正在捕捉—所有—录制,就能够在录屏时同时录制声音了。
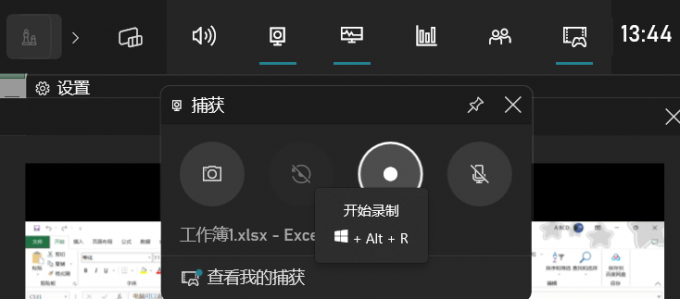
但是系统自带的录屏功能只能完成简单的屏幕录制,且清晰度、方便程度等较差。对于办公甚至是上网课这样的录屏需求而言,最好是通过专业的录屏软件来完成,如:Camtasia。
Camtasia Studio是一款功能全面、操作简单的视频录制和编辑软件,它是制作教学视频的用户的不错选择。Camtasia 2020还为用户提供了全面的服务,包括为视频添加个人水印、自定义视频格式等。
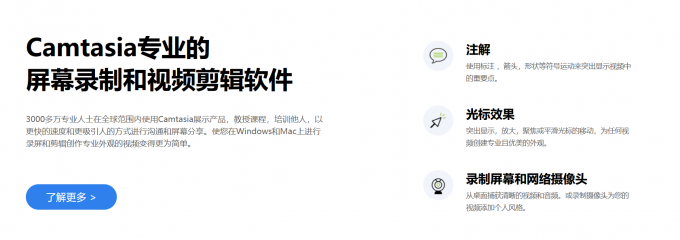
二、电脑上网课怎么录屏
录制网课最好使用一款专业的录屏软件,上文为大家介绍了一款名叫Camtasia的录屏软件,接下来我就教大家怎么使用Camtasia录屏。其实,使用Camtasia录屏只需三步,如果省去“效果添加”的步骤,那么仅需两步即可完成屏幕录制,接下来就一起看看怎么使用Camtasia录制屏幕吧。
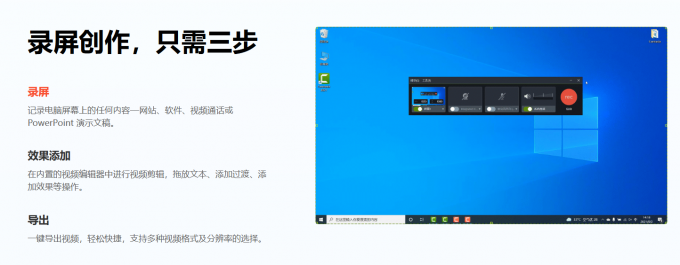
1、进入Camtasia后,点击“新建录制”。
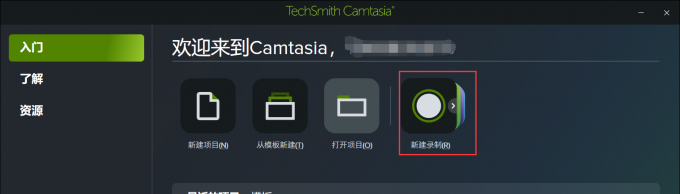
2、在此处选择是否区域录制、是否开启摄像头、麦克风、系统音频等设置。如果录制网课,建议你打开“系统音频”选项。
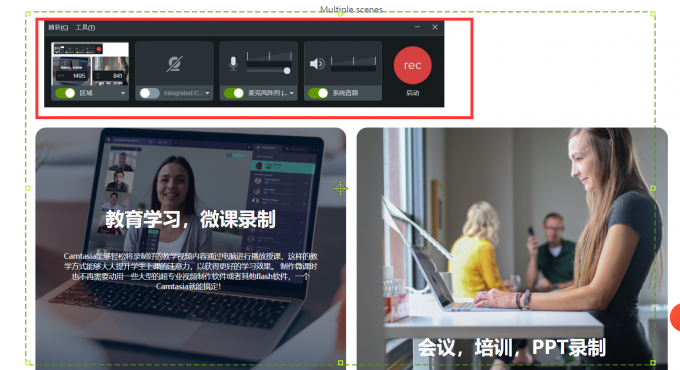
3、点击“启动”即可开始录制,按下“F10”即停止录制,录制完成后可以编辑该录制,如果没有编辑需求,可以跳过该步骤,直接导出视频。
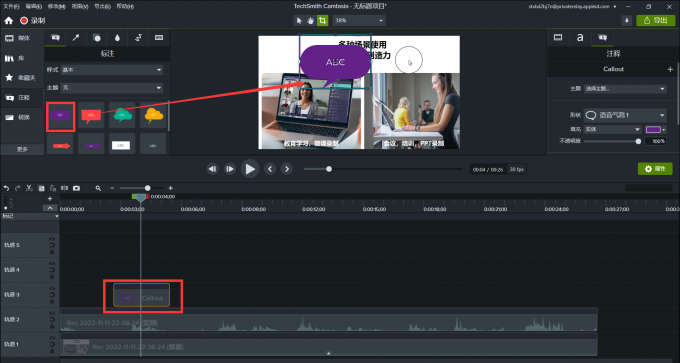
4、完成基本设置后即可点击右上角导出,支持的格式非常多。如果录制网课,建议选择MP4格式,选择导出路径后,Camtasia开始渲染导出视频。
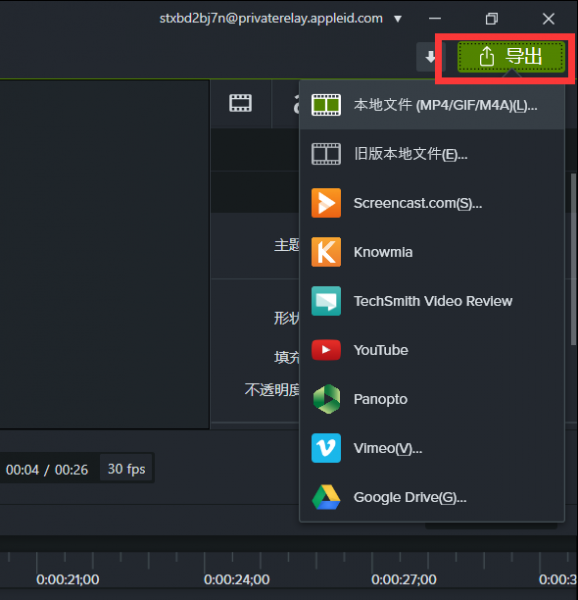
以上就是使用Camtasia录制网课的方法了,有了Camtasia,相信你不会再错过任意一节网课。
三、总结
以上就是电脑上网课可以录屏吗,电脑上网课怎么录屏的相关内容了。不少学生都会因为“有事”和上网课的时间冲突,如果你有一款录屏软件,可以先录制上课内容,课余时间再观看回放,这样既可以忙手头要紧的事,又不会错过网课。本文为大家介绍了如何使用Camtasia录制网课,希望对你有所帮助。
署名:蒋
展开阅读全文
︾