

发布时间:2022-06-17 13: 22: 29
品牌型号:联想小新Pro16
系统:Windows 11 家庭中文版
软件版本:camtasia 2021
进行电脑录屏时,由于软件或者硬件设备的原因,我们会遇到一些问题,例如录制的视频卡顿,录制的视频没有声音等等。那么,接下来我就来为大家解答:电脑录屏的视频卡顿怎么解决?电脑录屏的视频没有声音怎么恢复?
视频卡顿是比较常见的问题之一,大致上跟两个因素有关:电脑显卡设置和软件的帧率设置。
1.首先来看软件的帧率设置。打开camtasia录制界面,在上方的菜单中找到工具-选项。
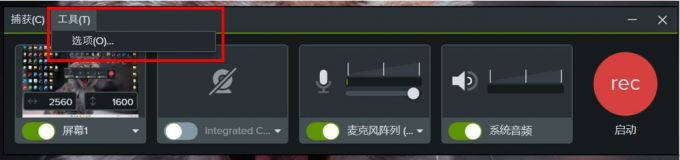
2.在菜单中找到输入的相关设置,在这里可以对屏幕和相机捕获的帧率进行修改。一般来说,适当的将帧率调高一些,可以减少画面的卡顿情况。但是这需要根据你的电脑硬件设备量力而行,如果电脑配置不够高,将帧率调的过大可能会使卡顿情况更加严重。
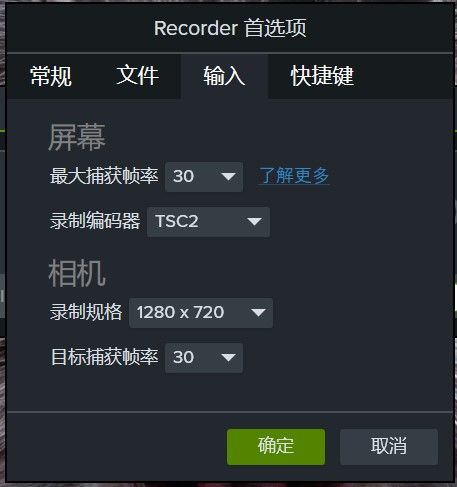
3.其次是显卡设备。找到计算机的设备管理器,选择显示适配器,就可以看到自己计算机的显卡型号。根据显卡型号,大家可以去查一查是否因为版本过低或者设备故障导致了电脑录屏的卡顿。
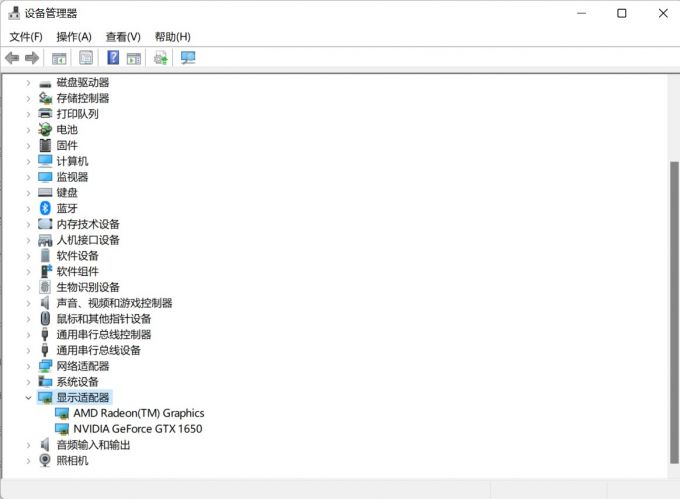
以上就是给大家介绍的电脑录屏视频卡顿的解决方案,大家可以根据教程找到自己的问题所在。
与视频卡顿的问题类似,录屏时没有声音大致也跟软件和硬件这两个因素有关。
1.首先说一下硬件设备。你可以先查看一下自己的声卡、麦克风设备等是否出现了损坏。如果出现了故障,要及时维修或者更换。
2.接着我们来看软件设备。打开camtasia录制界面后,找到麦克风阵列和系统音频两个选项。在录屏时,如果这两个功能没有打开,当然是录制不到声音的。如果声音太小,你可以拖动麦克风旁边的滑块,调整录入音量。
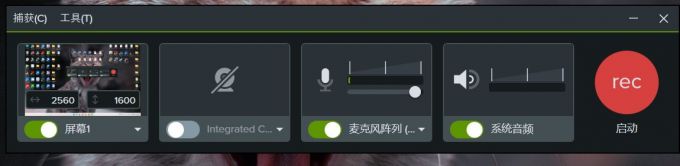
3.在视频编辑页面,选中时间轴中的音频轨道,右击展开菜单,如果误触了静音键,也会使得导出的视频没有声音。这时你只需要先将静音的音频轨道删除,再将媒体库中的素材重新拖入时间轴中即可。
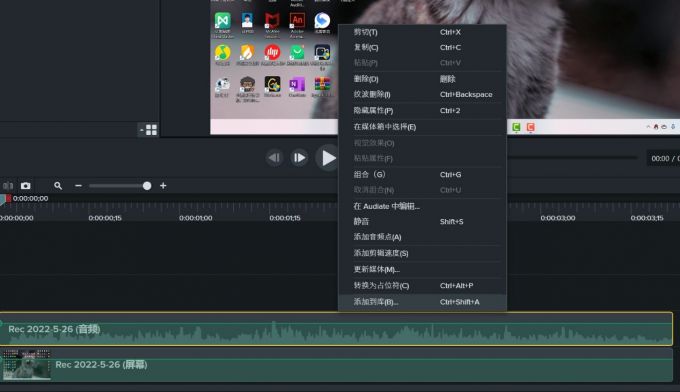
4.音量过小也可能会给你没有声音的错觉。选中时间轴中的音频轨道,在右侧的菜单中可以适当的把音量调大一些。
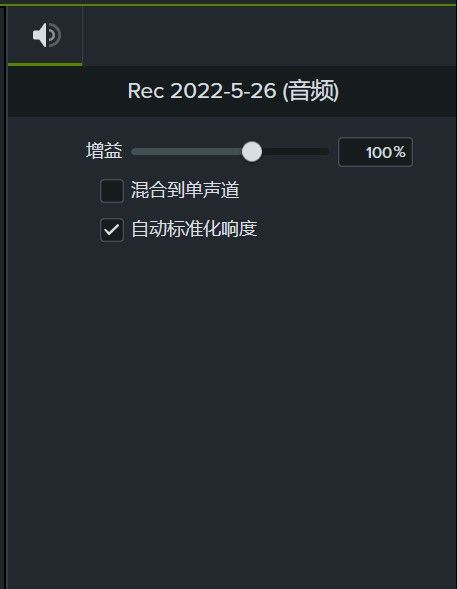
5.如果上述方案都没有办法解决你的问题,你可以在左侧菜单中找到旁白功能,打开麦克风设备,重新为你的视频配音。
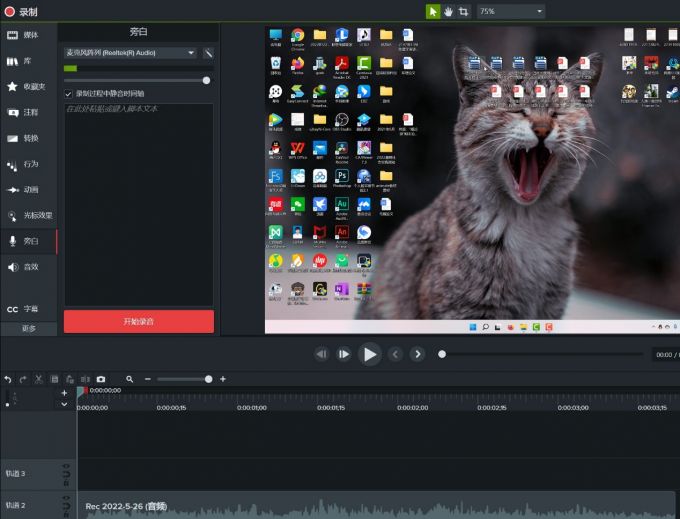
以上就是帮助大家解决电脑录屏没有声音的方案了,大家可以根据自己的问题对号入座。
快捷键可以使我们使用软件的时候更加高效。如果将快捷键变得更加个性化,按照自己的需要来自定义快捷键呢?
1.打开camtasia视频编辑界面,在上侧的菜单中找到编辑按照,点击首选项。
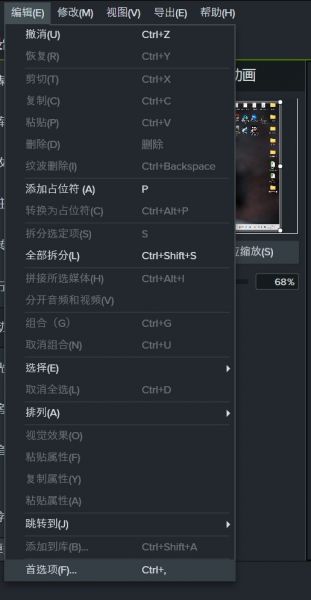
2.在首选项界面中,涵盖了camtasia中所有功能的快捷键,并且分门别类的帮你整理好了。可以选中需要更改的快捷键,再按下新的按键,就完成了更改。
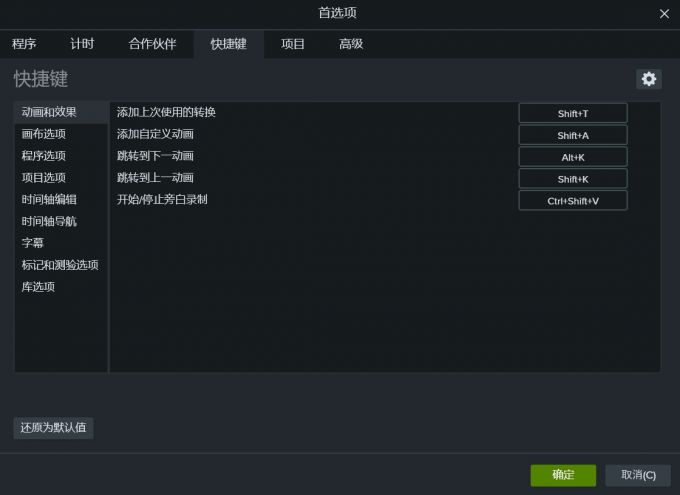
3.如果更改的按钮与已有的快捷键冲突了,系统会在下方给出提示。你可以点击还原为默认值后重新更改。
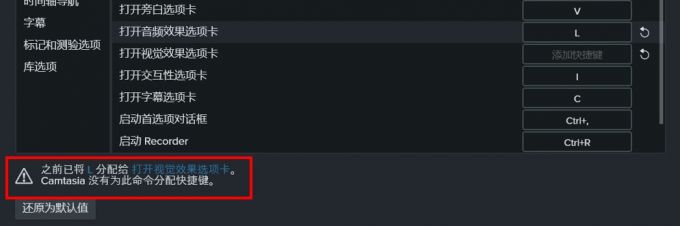
以上就是电脑录屏的视频卡顿怎么解决,电脑录屏的视频没有声音怎么恢复的全部内容了。希望以上内容能对你有帮助,也欢迎阅读camtasia中文网站的其他文章。
作者:左旋葡萄糖
展开阅读全文
︾