

发布时间:2023-04-10 10: 18: 22
品牌型号:ASUS System Product Name
系统:Windows 10 专业版
软件版本:Camtasia 2022
现在用ppt录屏的人越来越多,很多人会将ppt录制成视频作为课程讲解,方便学生或培训人员学习课程内容。虽然录制ppt的操作比较简单,但是有时需要同时录制人脸,很多人在操作时会遇到问题。今天就来讲解一下ppt录屏怎么录自己的脸,ppt录制怎么把人物放在右上。
一、ppt录屏怎么录自己的脸
在使用电脑录制ppt时会借助第三方录屏软件,今天演示使用的录屏软件是Camtasia 2022,它是专门用于屏幕录制和视频编辑的软件,不仅可以轻松录制ppt和人像,而且还可以根据需求添加注释、标记,让ppt的讲解更加简单易懂。
打开软件进入欢迎页,点击“新建录制”进入设置界面。
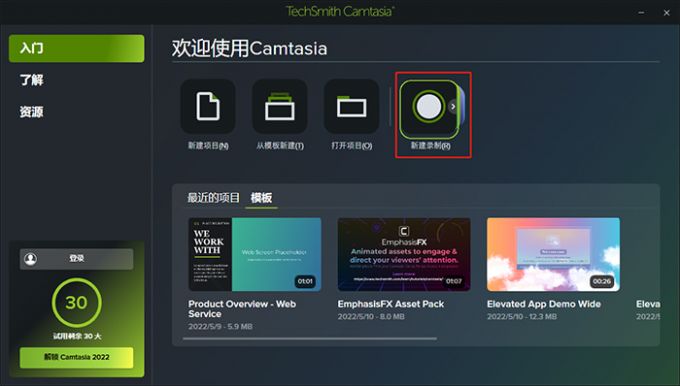
点击打开“区域”按钮,将其框选为ppt的画面;同时打开相机和麦克风按钮,将人像和说话的声音录入。另外,如果ppt本身有音频,则要将“系统音频”打开,录制ppt里的声音。
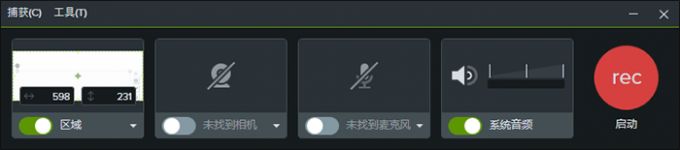
如果要设置录屏和人像的相关参数,可以点击左上角的“工具”-“首选项”,进入“输入”项的设置,可以对屏幕和相机的捕获帧率、清晰度等参数进行设置。

二、ppt录制怎么把人物放在右上
我们都知道ppt中的人像显示会影响整体的观感,一般情况下我们会将人像放在右上角,那么具体怎么操作呢?接下来以Camtasia 2022为例来详细讲解一下。
在录制完ppt和人像后,进入软件的编辑页面,左边是工具栏,可以对视频进行添加注释、旁白、字幕、光标效果等多种操作;右侧是预览窗口,可以实时查看操作后的效果画面,方便及时进行调整;下方是视频的显示轨道,导入视频素材后会显示其时长等参数。
对于我们录制的视频,在录制完成后可以在下方轨道上看到对应的视频和人像,选中人像对应的视频轨道进行后续的编辑操作。

选中后右边会出现“属性”按钮,可以调整视频画面的大小、不透明度、位置等参数。
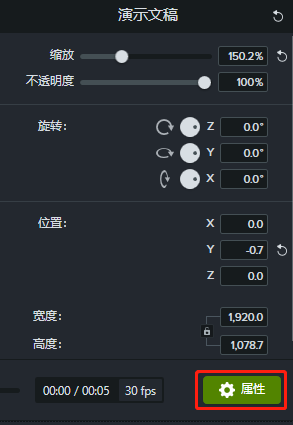
其中“位置”项可以调整X、Y、Z三轴上的参数,让人像呈现在右上角。另外,也可以在中间的预览窗口中直接拖拽人像画面,让其放置在自己想要的位置上。
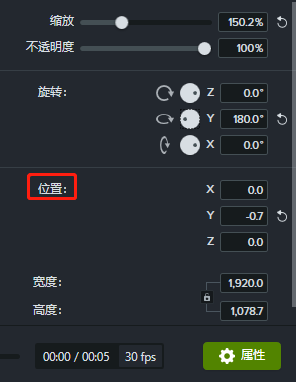
以上就是ppt录屏怎么录自己的脸,ppt录制怎么把人物放在右上的相关内容,除了录制ppt和人像外,还可以录制电脑屏幕的局部区域、全屏等,大家如果有录屏需求可以到Camtasia中文网站下载软件试用,免费试用30天,体验软件的不同功能,相信可以很好地帮助提升视频处理效率。
作者:小兮
展开阅读全文
︾