

发布时间:2021-11-03 11: 01: 38
Camtasia是一款实用的电脑录屏软件和视频剪辑软件。在剪辑视频时,可以在视频的衔接处用翻转动画来转场。小编今天下载了CamtasiaStudio2021(win系统),为大家介绍如何使用电脑录屏软件如何制作翻转动画。
一、导入素材
首先我们需要在网上下载合适的图片或视频素材。运行Camtasia,进入软件主界面。点击文件,再点击导入,然后点击媒体,选择准备好的素材。
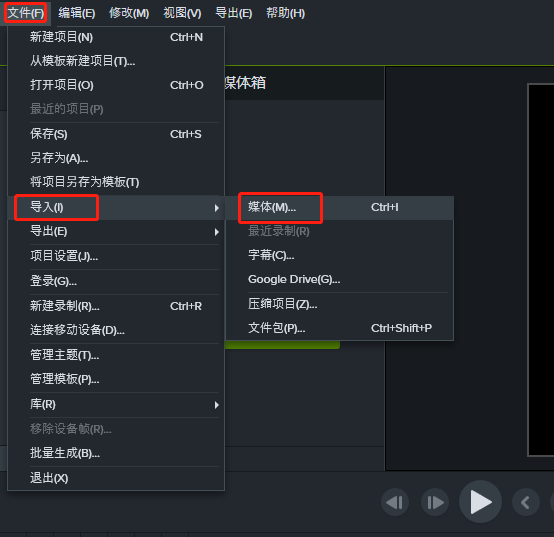
接着素材就会出现在媒体箱中,再将媒体箱中的素材拖到时间轴的轨道1上,就可以给素材添加向下翻转后再翻转回来的动画效果了。
二、动画制作
点击左侧工具栏的动画,找到自定义,将其拖拽到轨道1上,轨道1上会出现单向箭头。长按动画并拖拽可以调整动画的起始时间。鼠标放到动画的结束位置,当它变为双向箭头时拖拽,可以调整动画的持续时间。
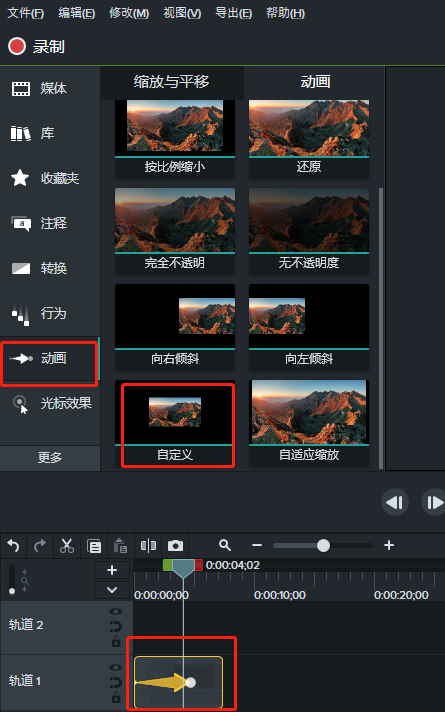
单击轨道1上的箭头,将播放头移到轨道1动画开始的位置,然后设置预览区右侧旋转属性。其中,修改X值是将图片上下翻转,修改Y值是将图片左右翻转,修改Z值是将图片绕顺时针或逆时针旋转。
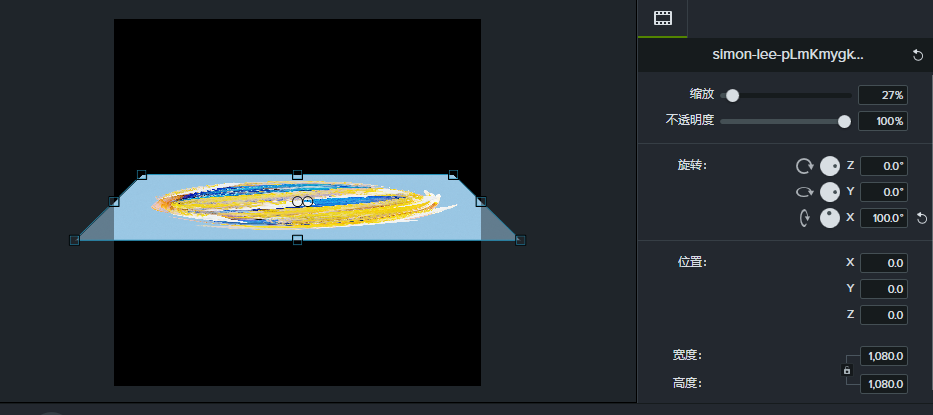
当然,除了修改属性值,还可以直接在预览区上进行素材的翻转。单击视频预览区,视频预览区会出现裁剪框线,画布中央也会出现两个点。
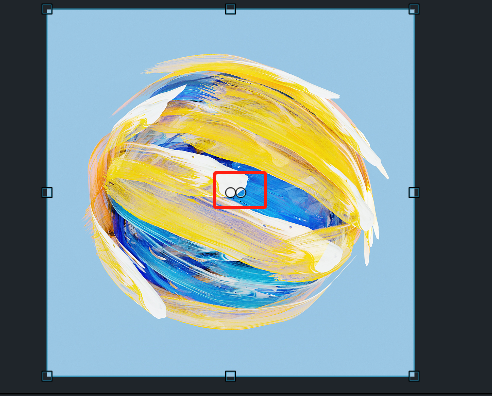
鼠标靠近这两个点,偏右侧的点会变为绿色,并且右侧的点上会出现一个旋转的箭头。单击这个小绿点,鼠标拖拽移动可以旋转素材。直接操作预览区和修改素材属性的Z值所呈现的效果一样的,任选一种方法操作即可。
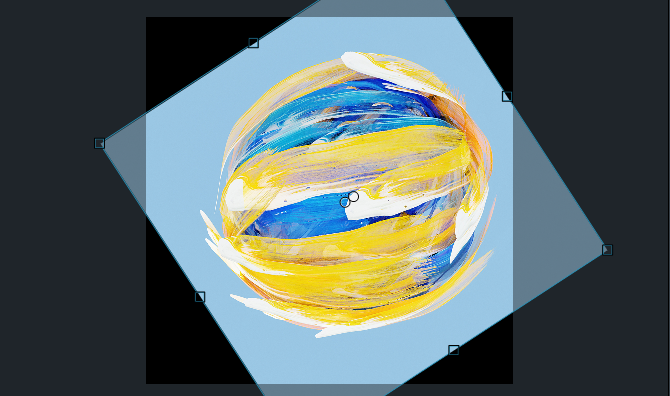
将素材向下翻转后,再重复上述操作,制作一个翻转回来的动画效果。制作时要注意两段动画的连贯性。
以上介绍了使用电脑录屏软件如何制作翻转动画的过程。在剪辑视频时,也可以利用翻转动画叠加制作出更多的转场效果。如果想学习Camtasia动画制作的更多内容,可以前往Camtasia中文网站使用查看教程!
作者:TiaNa
展开阅读全文
︾