

发布时间:2023-07-04 09: 48: 47
品牌型号:联想ThinkPad E14
系统:Windows 10家庭版
软件版本:Camtasia 2022
随着视频时代的到来,许多人通过视频的方式分享自己的生活。如果要分享一些在电脑上的工作,便需要电脑录屏。Windows电脑录屏功能在哪?Windows电脑有自带的录屏工具,我们也可以使用第三方录屏软件。Windows录屏没有声音怎么办?没有声音,需要查看录屏软件收录声音的开关是否被打开。下面我们来看详细介绍吧!
一、Windows电脑录屏功能在哪
使用Windows电脑录屏,有两种方式,一是通过Windows电脑自带的Xbox录屏;二是通过第三方录屏软件,这里推荐我自己正在使用的Camtasia。
1.Xbox录屏
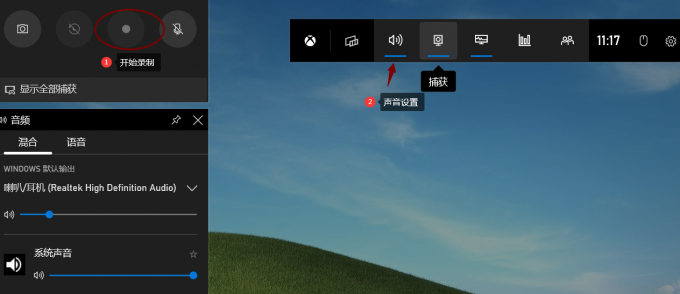
Xbox录屏虽然是Windows系统自带的软件,但有很多局限,首先必须是Windows 10以上系统才有Xbox工具。再者,Xbox录屏时间限制在4个小时,超过4个小时会自动停止。Xbox的录制区域也受到限制,不能任意调整。
因为Xbox有许多不便,所以更推荐使用第三方录屏软件Camtasia。
2. Camtasia
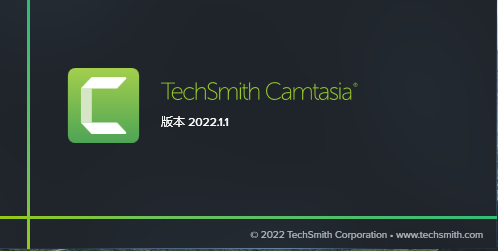
Camtasia又被称为“喀秋莎”,Camtasia不仅可以录制电脑屏幕,录制结束后,还可以对录制的视频进行剪辑。我们先来看如何进行录制。
(1)选择录制画面
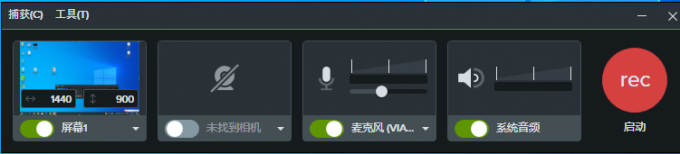
通过【新建项目】打开录制【捕捉画面】工具栏,Camtasia默认捕捉Windows全屏,我们可以通过四周触控点调整录制的区域范围。然后,在工具栏打开【麦克风】和【系统音频】开关,最后单击【rec】开始录制屏幕。
(2)结束、中止录制

录制开启后会出现录制管理工具栏,通过该工具栏我们能中止、结束录制。
(3)保存、导出视频
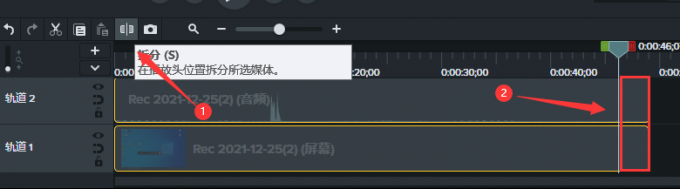
录制结束后,视频被保存到Camtasia视频编辑轨道内,我们可以对视频进行编辑。剪辑结束后,通过【导出】便能将视频导出(如图6)。
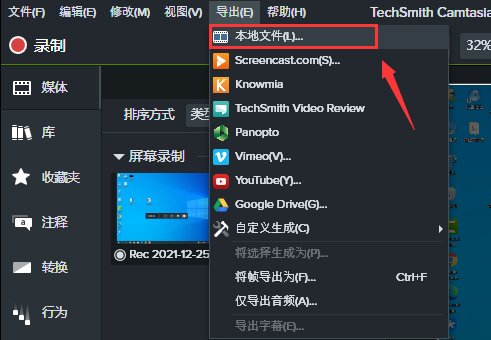
二、Windows录屏没有声音怎么办
上面我们介绍了如何通过Windows自带工具和Camtasia录制电脑屏幕。但有用户发现,有时录制的视频没有声音,下面我们来看如何设置吧。
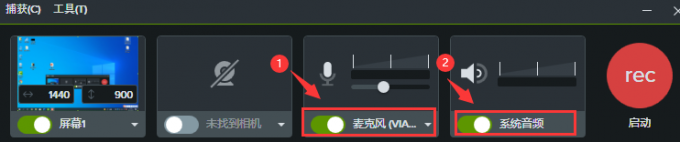
捕捉视频时,我们需要选择视频的声音获取渠道,是只用麦克风,还是只使用系统音频,或者二者同时打开。选择麦克风和系统音频后,我们还能通过滑动按钮调整收音的声音大小。在捕捉工具栏栏将麦克风或系统音频开关打开,录制时就有声音了。
三、总结
以上便是Windows电脑录屏功能在哪,Windows录屏没有声音怎么办的内容。Windows电脑录屏功能有两种,一是使用Windows系统自带的Xbox;二是使用第三方软件录屏软件,这里推荐使用Camtasia。Windows录屏没有声音,可能是由于在录屏软件的捕捉工具栏内未将麦克风或系统音频的开关打开。更多有关Camtasia使用技巧,尽在Camtasia中文网站!
展开阅读全文
︾