

发布时间:2021-12-21 14: 13: 19
品牌型号:台式兼容机
系统:windows10家庭版
软件版本:Camtasia版本21.0.11
随着win7系统微软不再支持,win10系统目前已是大部分人的主力电脑系统,对于一些老旧的电脑,虽然升级了win10系统,但总会遇到这样那样的问题。例如录屏掉帧严重等等。那么win10系统录屏掉帧怎么办,录屏掉帧严重怎么解决?
一、win10系统录屏掉帧怎么办
win10系统录屏掉帧最可能的原因一方面可能硬件老旧,CPU满载运行,内存占用过高,另一方面录屏软件不支持高帧率游戏。
第一步:结束资源占用过高的应用
针对硬件老旧,结束资源过高的应用,可以一定程度上解决录屏掉帧的问题。Win+G调出win10自带游戏录屏软件,点击资源图标,打开资源界面,以GoogleChrome占用资源过高为例,点击叉号结束Chrome应用程序。如图1
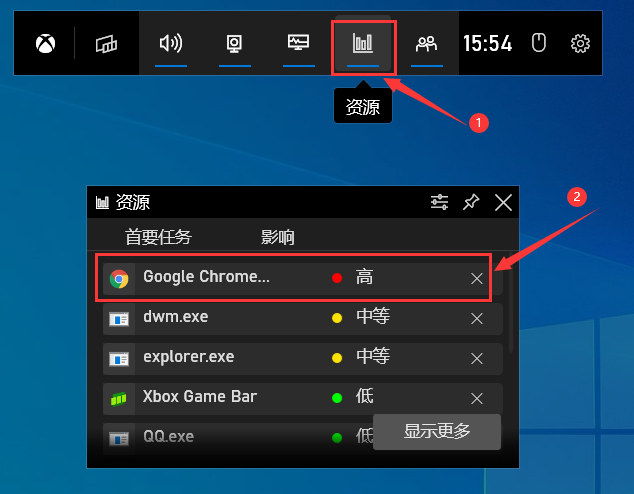
第二步:更换录屏软件
针对录屏软件不支持高帧率的问题,可以更换支持高帧率的录屏软件如:Camtasia,屏幕录像专家等等。Camtasia是录屏和剪辑一体的录屏软件,很方便教程和游戏的录制。界面如图2所示
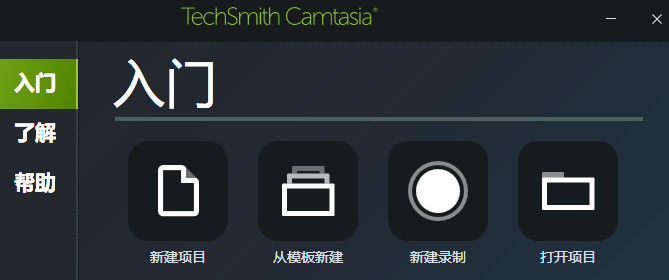
二、录屏掉帧严重怎么解决
针对录屏掉帧严重的问题,如确定电脑硬件没有问题,那么多数是由于录屏软件与游戏的兼容性不好,不能录制高帧率的游戏画面造成的,下面将以Camtasia录屏为例进行解决。
第一步:新建录制界面
打开Camtasia软件,选择新建录制。如图3

第二步:打开录制首选项界面
在录制界面点击菜单栏的工具,在点击首选项,打开首选项设置界面。如图4
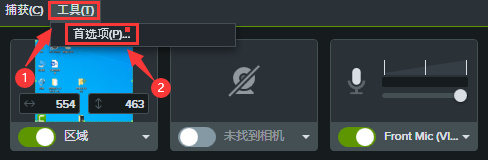
第三步:调整帧率
在Recorder首选项界面,点击输入,然后再最大捕获帧率处点击倒三角,选择60帧,最后点击确定,完成高帧率录制的设置。如图5
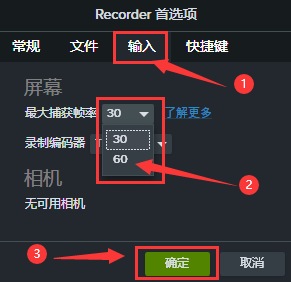
第四步:开始录制
所有的准备工作都已就绪,就可以点击录制按钮,开始录屏了。如图6
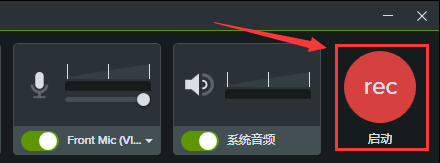
通过本文的学习,win10录屏掉帧怎么办,录屏掉帧严重怎么解决,大家已有所了解。如若出现游戏录屏掉帧,按照教程开始操作吧。如果按照教程问题还是没有解决的话,有可能是电脑硬件或者驱动问题,升级下硬件或者更新下驱动再按照教程操作一遍,问题就可能解决了。
展开阅读全文
︾