

发布时间:2021-08-19 14: 46: 03
在网上冲浪的朋友们一定见过各种各样的视频,甚至还拍过视频。生活中制作视频的方法有很多,今天小编就给大家介绍一个最简单、最直接的方法,那就是——Camtasia Studio!
诶?别急,接下来就听小编来给你详细讲讲怎么利用Camtasia来制作视频吧!
一、准备素材
Camtasia可以录制屏幕动作,包括影像、音效、鼠标移动轨迹、解说声音等等,因此,利用这一特点,借助PPT素材,就可以形成初步的视频草稿。
首先当然是准备好PPT文件,要设置好PPT每一页的切换效果、动画效果和在自动换篇时间等。此时,PPT就可以实现自动播放。
二、屏幕录制
在准备好PPT素材之后,打开Camtasia录屏功能,并开始播放PPT,播放完成后我们就可以得到一个初步的视频。
点击“录制”跳转屏幕录制界面,随后打开准备好的PPT文件。
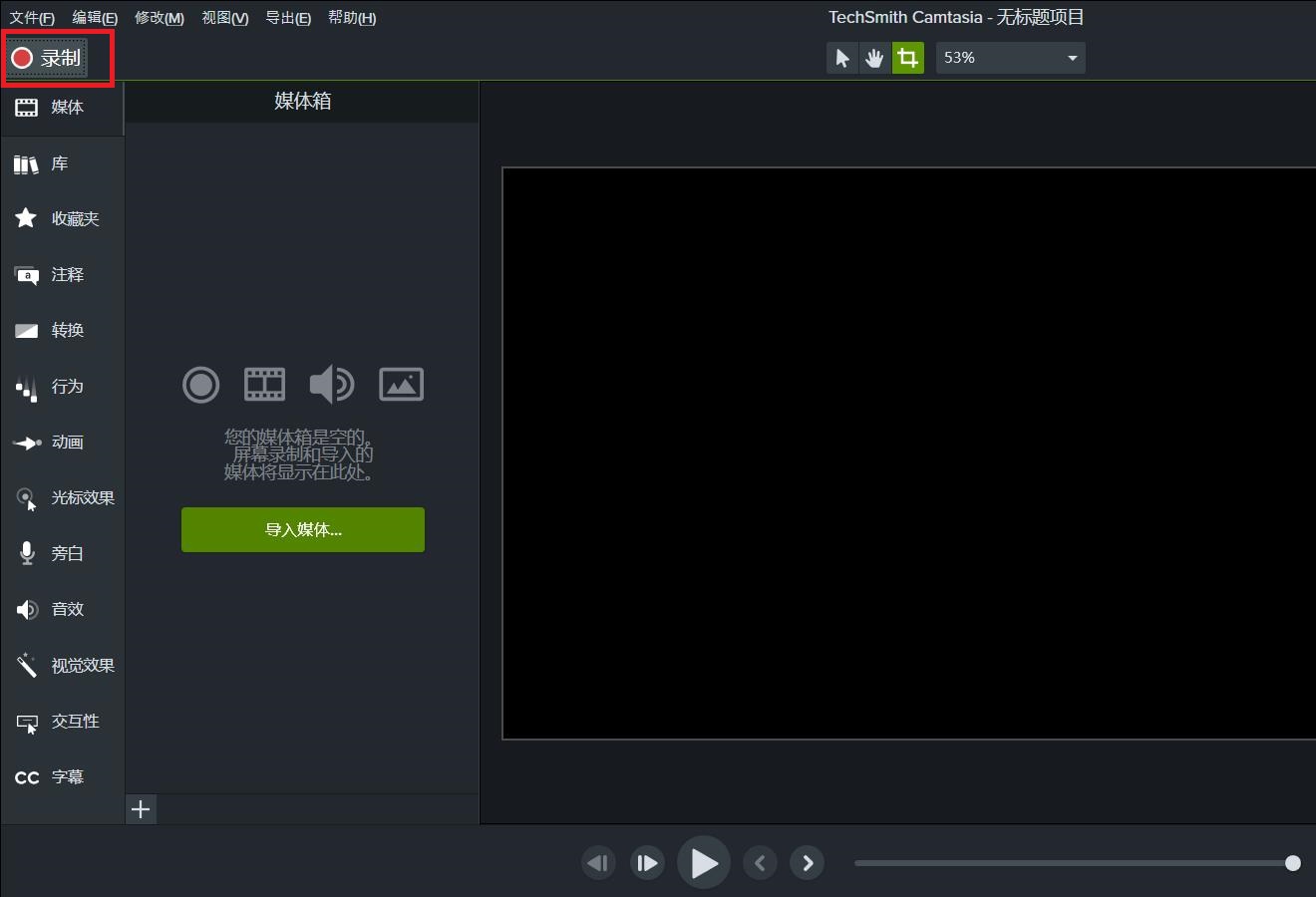
此时我们可以看到Camtasia的录屏工具栏,如下图。随后可以对录屏范围,摄像头、麦克风等进行适当的调整。
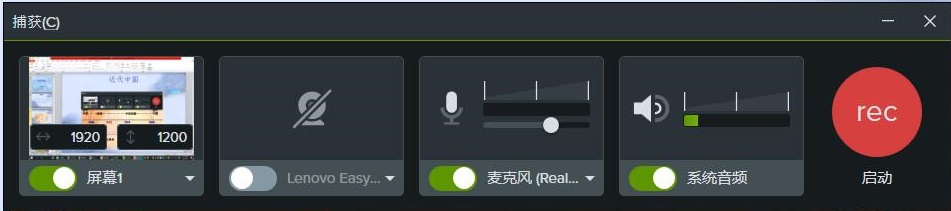
随后打选择幻灯片从开始放映,当幻灯片播放结束,结束录屏,视频草稿初步成型,并自动保存到媒体箱素材库等待编辑。
三、视频编辑
此时我们可以看到媒体箱中已经导入了刚刚录制的视频,然后我们就可以进行视频的剪辑,添加片头片尾、注释、动画、转场效果、光标、旁白、字幕等等。
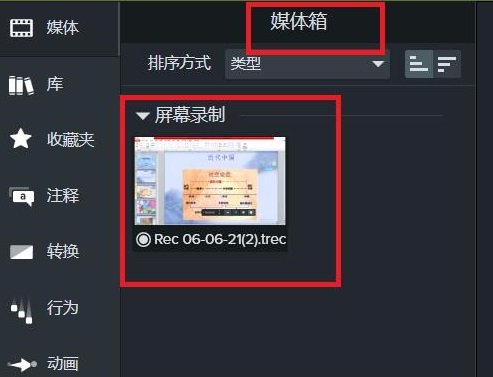
例如,在刚开始录制时,我们录制了一些多余的画面,这时候就可以通过光标选中要删除的视频片段,右击选择删除,就可以清除掉不想要的片段啦!
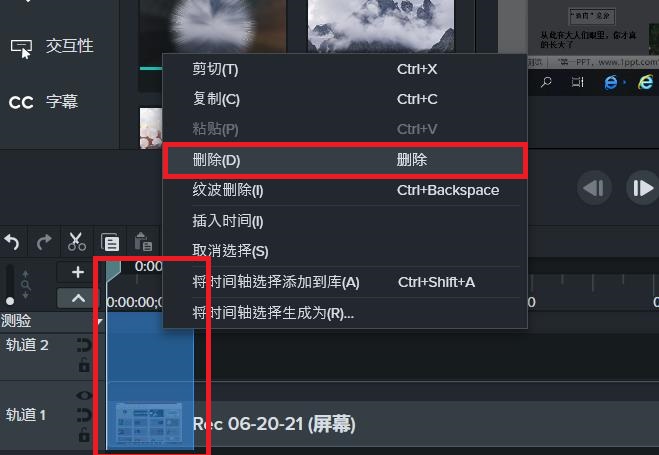
同时,Camtasia有非常丰富的视频编辑功能,如下图所示,你可以根据自己的需求进行调整和设置。此外,它还提供了多样的模板,可以直接取用,为视频添加酷炫的片头片尾。
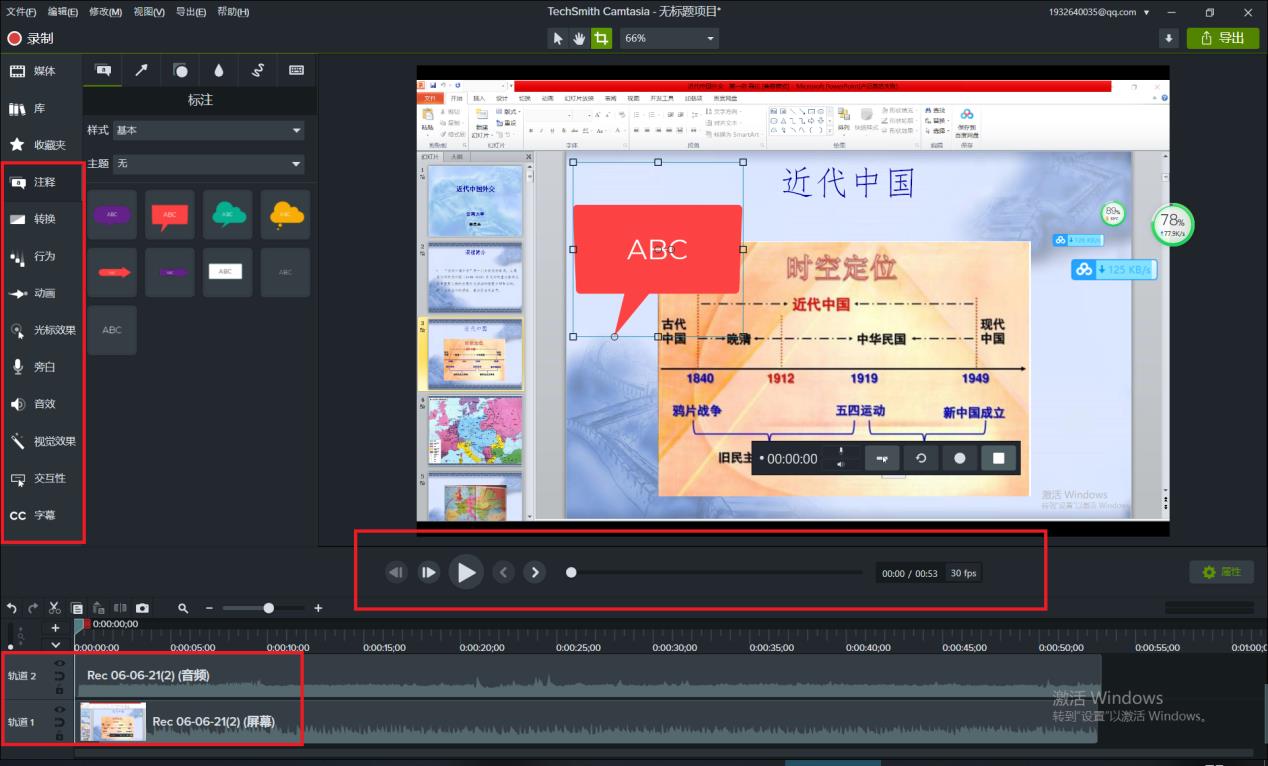
四、视频导出
通过“文件—保存“完成视频的导出,视频制作也就完成啦!随后你就可以将视频发布在各大平台,展示多彩生活。
今天的Camtasia教程就给大家分享到这里,相信大家都学会了利用Camtasia进行简单的视频制作,下一期将为大家介绍视频编辑的更多方法哦!
作者:哇咔
展开阅读全文
︾