

发布时间:2022-06-30 10: 52: 22
品牌型号:联想小新Pro16
系统:Windows 11 家庭中文版
软件版本:camtasia 2021
声音是视频的重要部分之一,起到了解说视频内容、增强视频观赏性等作用。相应地,视频声音卡顿,会使观众获得糟糕的观看体验。那么,在录制电脑视频时,屏幕录制声音在哪里开?屏幕录制声音卡顿怎么回事?
屏幕录制的声音主要有两个部分,一是麦克风的声音,二是系统的音频,这些都可以在录制界面进行设置。
1.这里我们以camtasia软件为例。首先打开camtasia软件,选择新建录制,打开录制界面。
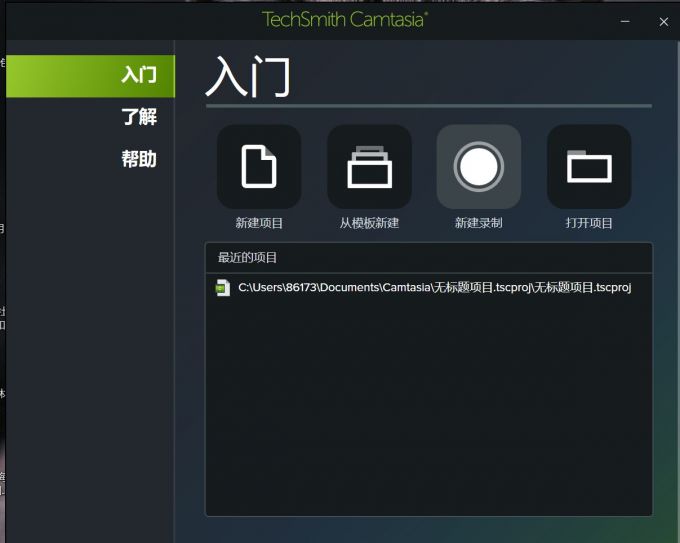
2.在录制界面中,我们在捕获中找到录制麦克风、录制系统音频并进行勾选。你也可以在下方的功能区将按钮打开。注意不要将麦克风的音量调到最小。

3.打开系统音频后,注意要查看一下计算机的系统音频。如果电脑静音,是无法录制到系统音频的。

4.在camtasia视频编辑页面,同样也可以调节声音。选中时间轴中的音频轨道,你可以在右侧的属性中更改音频的音量,确保音轨没有静音。

以上就是为大家整理的屏幕录制声音怎么开的方法了。注意查看一下相关的设置,避免录制视频的时候没有声音。
声音卡顿是屏幕录制时出现的常见问题之一,可能与视频的倍速、导出时比特率的调整有关。
1.在camtasia的视频编辑界面中,右击时间轴中相关的音频轨道,在菜单中找到“添加剪辑速度”。

2.此时在右侧的属性中你可以对剪辑速度进行更改,如果原先视频的倍速过小,可能会给人卡顿的感觉。可以按照倍率适当将音频的速度提高,减少卡顿情况。

3.在完成视频剪辑,进行导出时,找到设置中的音频设置,在这里可以进行比特率的调整。比特率是衡量音频质量的一个单位,比特率的数值越大,音频的质量越高,也越清晰。可以适当的将比特率调大来减少音频的卡顿情况。

以上就是为大家提供的解决声音卡顿的几种方法了,希望能够对大家有帮助。
除了原始音频,在合适的画面中添加音效,会起到画龙点睛的作用。那么,如何为音轨添加音效呢?
1.在camtasia的音效库中,为我们提供了淡出、淡入、剪辑速度、强调、去噪、音频压缩共六种音效。每种音效都有相应地不同效果,用户可以根据自己的需要选择,将其拖动到时间轴上的音频轨道中,就可以使用了。

2.如果对某个音效的原始效果不满意,可以在右侧的属性中找到相应的效果,进行一些细节的微调。

以上就是屏幕录制声音在哪里开,屏幕录制声音卡顿怎么回事的全部内容了。如果你在使用camtasia的过程中遇到了其他问题,欢迎访问camtasia中文网站寻求解答。
作者:左旋葡萄糖
展开阅读全文
︾