

发布时间:2021-03-08 10: 40: 19
PPT授课是现代教学中非常常用的一种授课方式,尤其在录制微课时,PPT更是发挥着不可或缺的作用。下面我将使用Camtasia 2020(Win版)来为大家介绍Camtasia教程中的PPT录制功能。
一、常规录制
PPT微课的录制可以采用一般视频录制方法,以下是具体流程。
1、点击启动Camtasia,在弹出页面选择“新建录制”;
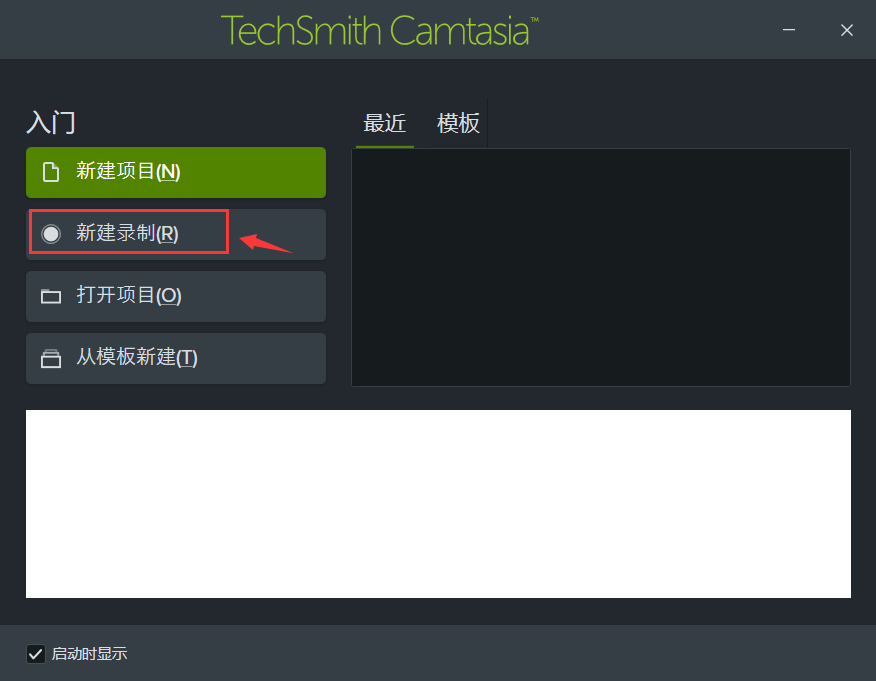
2、打开提前准备好的PPT课件;
3、点击屏幕右下角的红色按钮;

4、开始讲述课程;
5、按F10结束录制。
上述方法或多或少都会录制到一些冗余的画面,若想得到“纯粹”的PPT视频,可能还需要一些后期的剪辑,这无疑增加了我们的工作量。
二、PPT录制
考虑到微课录制经常用到PPT,Camtasia为我们提供了一项PPT专属录制功能,可以简化微课录制流程,提高录制效率。
1、打开需要录制的PPT课件,在PPT主界面菜单栏选择“加载项”;
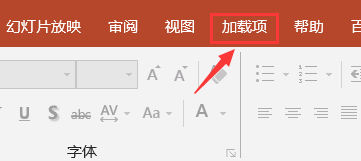
2、点击工具栏的录制按钮;
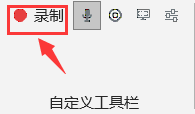
3、PPT进入放映模式,点击屏幕右下角录制窗口中的开始录制选项;
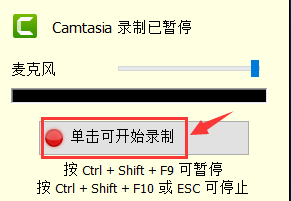
在录制过程中按下“Ctrl+Shift+F9”可暂停录制,按下ESC可以结束录制。若想要自定义快捷键也可按下述方法进行设置。
1)在PPT加载项中点击“Camtasia录制选项”;
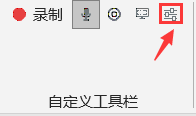
2)在弹出窗口中修改快捷键。
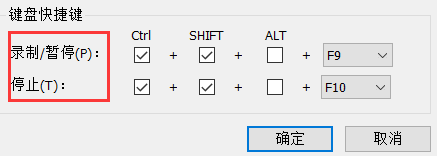
4、讲述课程内容;
5、PPT放映结束后会弹出弹窗,选择停止录制;
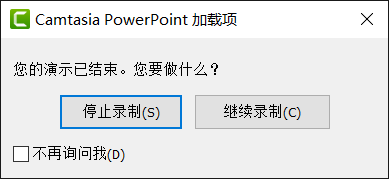
6、设置视频名称及存储路径,点击确认;
7、弹出Camtasia的操作框,点击“生成您的录制”,然后按下确认按钮;
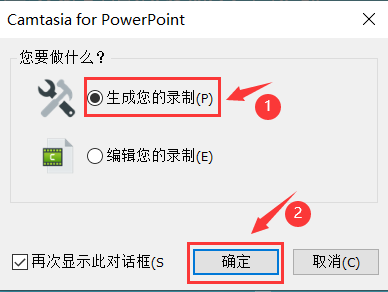
8、回到Camtasia中,选择MP4格式,正常导出即可。
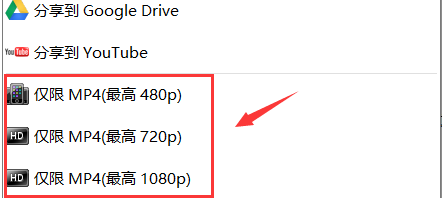
三、总结
比起常规录制,PPT录制显然更加方便,不过不管是常规录制还是PPT录制,生成的视频均为trec格式,不能直接在其他软件中查看,还需在Camtasia中进一步导出为MP4格式,希望引起大家注意。
作者:李昆
展开阅读全文
︾