

发布时间:2023-06-13 11: 14: 46
品牌型号:ASUS System Product Name
系统:Windows 10 专业版
软件版本:Camtasia 2022
随着短视频的兴起,线上课程的传播越来越广泛,微课成为一种十分受欢迎的知识分享方式。很多人会自己录制微课来讲解知识,既方便内容的传播,又让观看者能更便利地查看视频。今天就来分享一下录制微课最简单的方法,录制微课既有ppt又有人像。
一、录制微课最简单的方法
录制微课与录制屏幕的方法差不多,一般情况下可以借助录屏软件来操作,而要让录制微课变得简单,找到一款既可以录制又可以剪辑的软件是最方便的。今天分享一款专业的录屏软件——Camtasia 2022,它是将录屏与编辑融为一体的软件,一方面可以直接录制电脑屏幕、摄像头等画面,另一方面能够编辑视频,制作满足需求的微课、培训课程、会议记录视频等。
录制的方法很简单,接下来详细讲解一下。运行软件,进入欢迎页,点击“新建录制”进入录制的设置窗口。
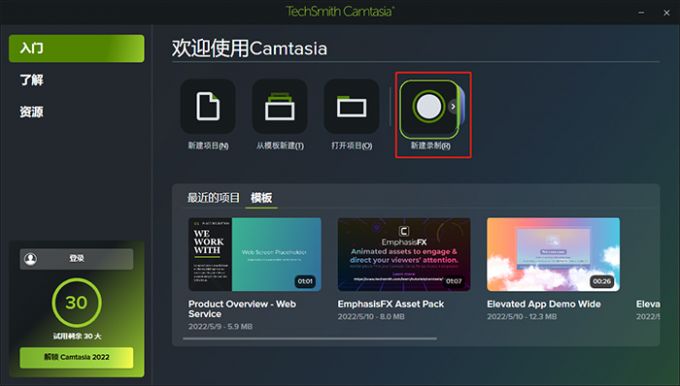
可以设置录制的范围,如果是录制ppt,将范围框选为ppt页面大小;如果需要录制ppt的声音,将系统声音按钮打开。
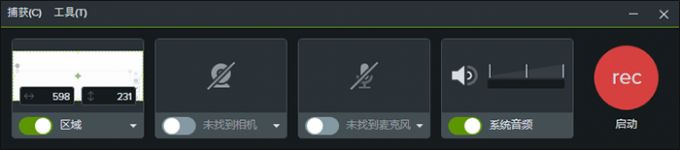
设置完成后点击“启动”按钮进行录制,录完后可以将视频导出到本地进行后续的分享与查看。
二、录制微课既有ppt又有人像
在录制微课时,有些课程可能不仅需要录入ppt画面,还需要将人像录进去,方便对ppt文稿进行讲解,让观看者更清楚地了解课程内容。那么,如何操作可以让微课既有ppt画面又有人像呢?以Camtasia 2022为例来分享一下。
进入录制设置窗口,除了可以设置录制的范围和声音外,还可以设置相机,即电脑摄像头,将按钮打开后就可以将人像录制进去。如果录制过程中需要讲解,要将麦克风打开才能录入说话的声音。
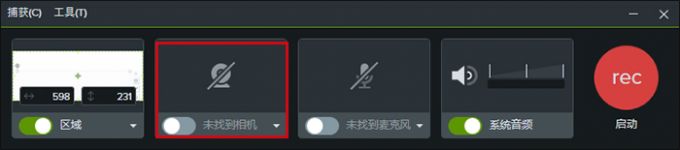
另外,还有一点需要注意。在录制前需要先检查一下电脑本身的设置,以防在使用录屏软件时录制权限受到限制无法正常使用。
进入电脑的设置页面,搜索“隐私”找到“相机”。将“允许应用访问你的相机”按钮打开,这样后续就可以自由录制摄像头。
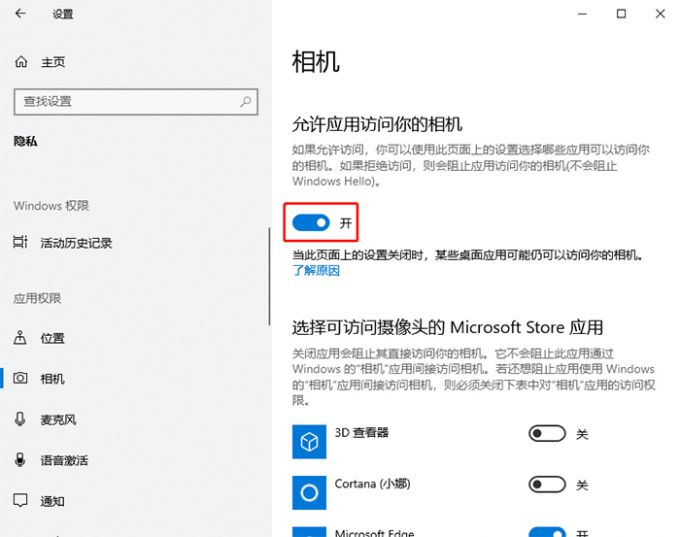
同样地,在麦克风设置里,允许应用访问麦克风,以便将人声更清楚地录入。
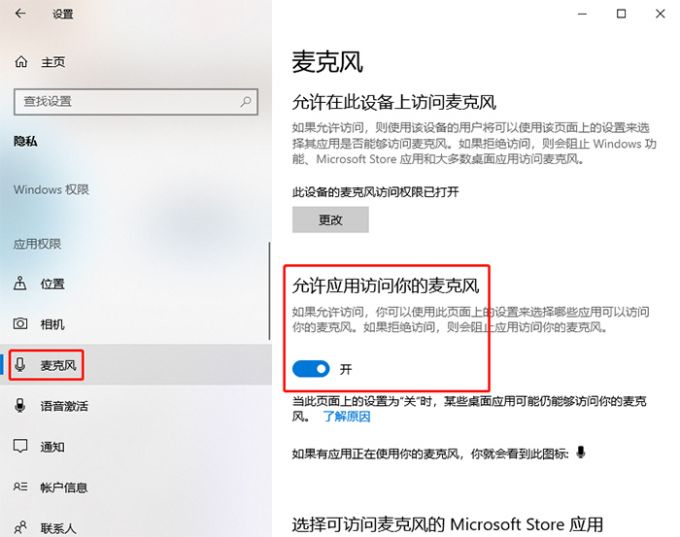
以上就是录制微课最简单的方法,录制微课既有ppt又有人像的相关内容,大家感兴趣的话可以到Camtasia中文网站免费下载软件试用。在试用期内可以自由体验软件的功能,包括为视频添加转场、字幕、旁白等,还可以处理绿幕视频、制作直播视频等,欢迎大家解锁更多功能。
作者:小兮
展开阅读全文
︾