

发布时间:2022-10-24 10: 39: 54
品牌型号:联想ThinkPad E14
系统:Windows 10家庭版
软件版本:Camtasia 2022
有些视频在录制时,会收录一些人脸信息,为了避免出现侵权,可以对其打马赛克。那么,录制视频怎么打马赛克?这种操作非常简单,通过Camtasia注释便可完成。录制视频怎么换背景?切换背景首先要抠图,然后再更换背景图片。下面我们来看详细介绍吧!
一、录制视频怎么打马赛克
这里我们以微课录制工具Camtasia为例,介绍如何打马赛克。
1.添加马赛克
例如我们要对录制的一段影视剧中的人物进行面部打码。
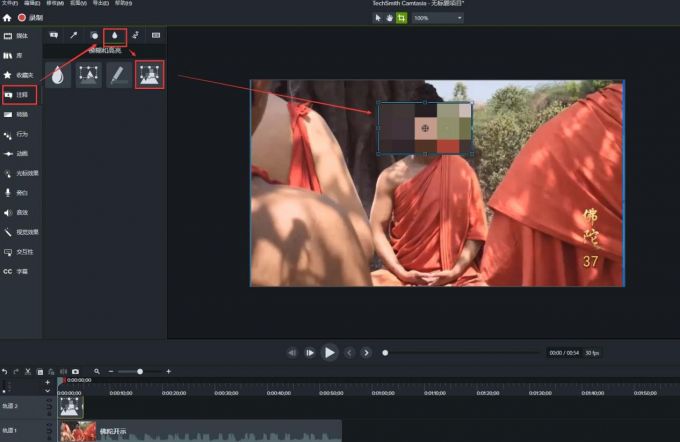
单击Camtasia侧边菜单栏【注释】,在注释工具栏内找到【特殊形式】,选中【像素化】,将其移动至预览窗口,便可成功添加马赛克。
2.编辑马赛克
关于编辑马赛克,这里我们从三个方面来编辑:(1)存在时长;(2)大小;(3)模糊程度。
(1)存在时长
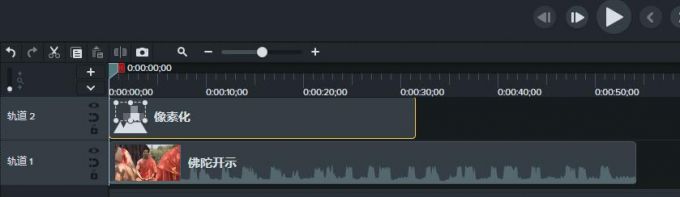
通过图1步骤添加马赛克的同时,在时间轴上也会生成一个【马赛克条】。想要调整马赛克存在时长,鼠标马赛克边框右侧,按住鼠标拖动,便可延长存在时间。
(2)调整大小
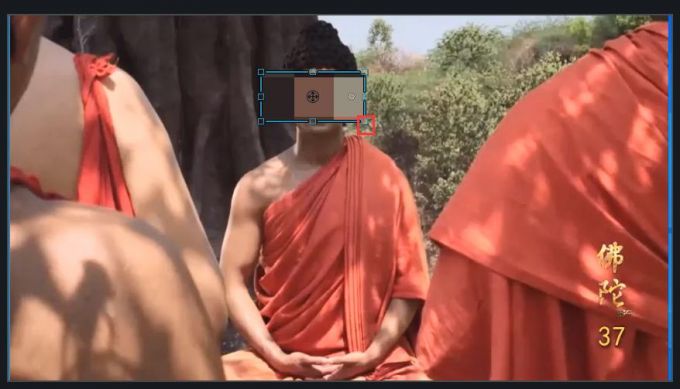
马赛克被添加后,预览窗口中会存在马赛克区域,按住马赛克区域的触控点,拖拽,便可控制其大小。
(3)模糊程度
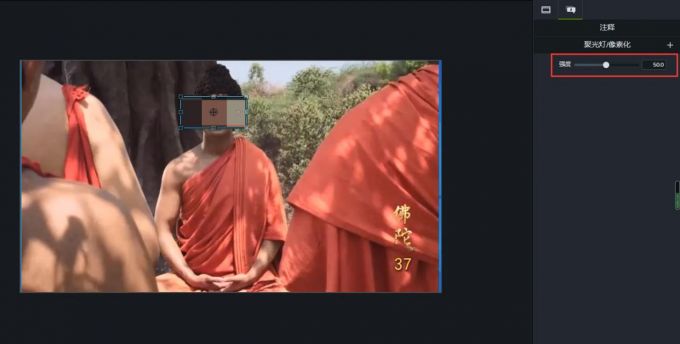
马赛克被添加后,单击预览窗口右侧编辑窗口中【注释】,可对马赛克进行编辑。鼠标按住【强度】滑动按钮,便可改变马赛克模糊程度。向左滑动按钮,则轻度越低,像素越接近真实感;反之越模糊。
二、录制视频怎么换背景
我们常在一些影视后期中看到绿幕拍摄,这其实就是为了后期更换背景时使用的。下面我们来看录制视频如何换背景吧!
更换背景,首先要将视频中的元素抠出来。然后,再更换背景。
1.抠图
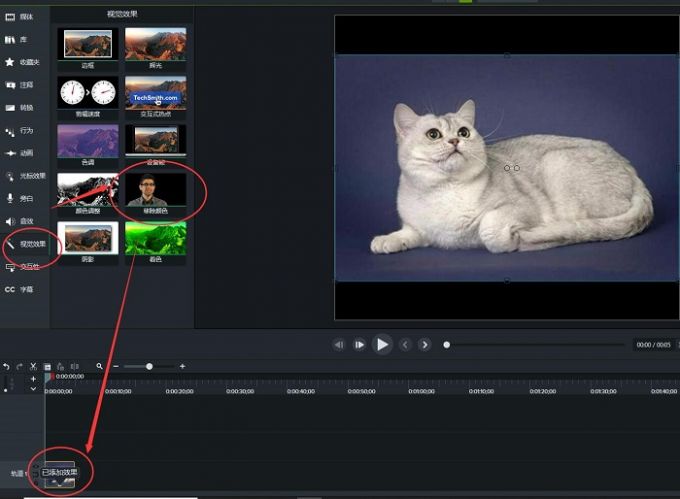
首先,将素材导入时间轴轨道。然后,单击Camtasia侧边菜单栏【视觉效果】,在工具栏内选中【移除颜色】添加至时间轴。
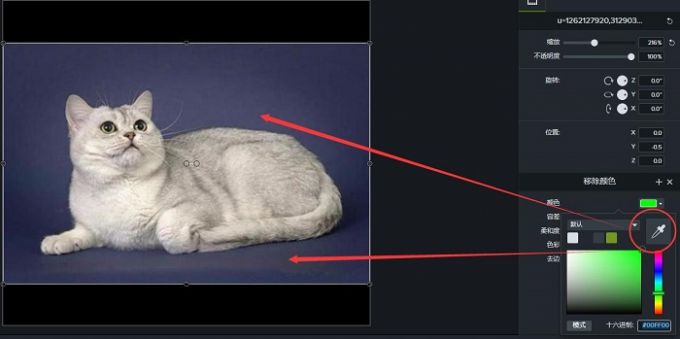
添加【移除颜色】后,在预览窗口右侧可对颜色进行编辑,这里我们使用吸管工具吸取背景色,然后去除即可。
2.更换背景
颜色去除后,便只有单纯的猫,我们再选择其他背景添加即可。
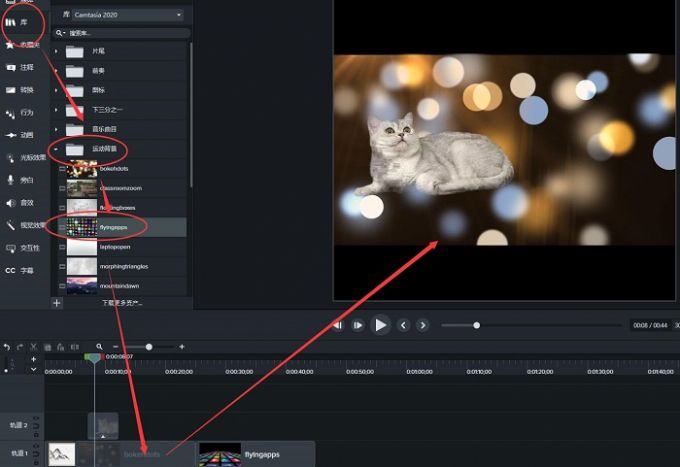
例如,我们在【库】中找到动态背景,然后将其添加至时间轴轨道,编辑好时长,便可成功为猫更换背景。
前面我们介绍了如何添加马赛克遮挡人脸,其实还可以使用图片、贴画等来遮挡。
Camtasia如何添加贴画?
首先,我们要将贴画添加到Camtasia【库】中,然后再移动到预览窗口内。
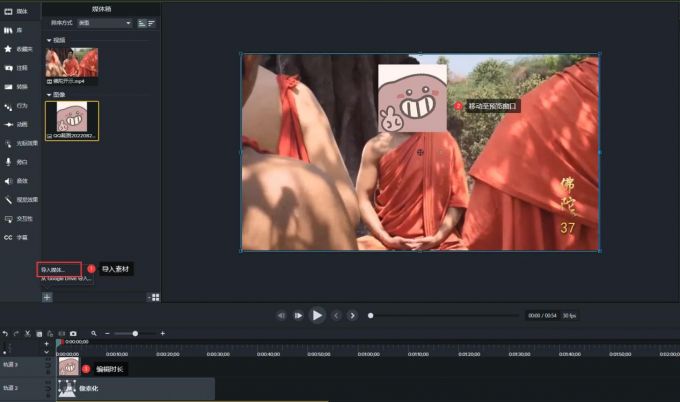
首先,通过【库】工具栏左下角【+】,将贴纸导入。然后,选中贴纸,并将其移动至预览窗口内即可。关于贴画的编辑方式,与马赛克的编辑基本一致。
三、总结
以上便是,录制视频怎么打马赛克,录制视频怎么换背景的内容。录制视频打马赛克非常加单,通过【注释】便可直接添加。录制视频换背景,需要先抠图,再添加背景图片。更多有关微课录制工具Camtasia使用技巧,请持续关注Camtasia中文网站!
展开阅读全文
︾