

发布时间:2022-05-07 16: 05: 55
品牌型号:DIY主机(CPU:AMD Ryzen 5 2600X)
系统:Windows 10 64位专业版(21H1)
软件版本:Camtasia 2021.0.17
从游戏设备或PC上捕获游戏视频是创作视频的一个简单的方法,知道如何录制游戏视频,录制游戏视频时怎么把声音也录进去,是成为一个游戏UP主的第一步。虽然专业的游戏主播和视频创作者们常用专业又昂贵的硬件进行录制,但我们在一开始时并不需要太高端的硬件与软件设备,从电脑上录制游戏画面只需要一台计算机和电脑录屏软件Camtasia即可。

有时视频采集卡也是需要的,如需要从外部源(例如Xbox、Switch之类游戏机)上采集素材时。
打开Camtasia,在工作区左上角点击“录制”按钮或通过快捷键“Ctrl + R”进入录制界面。
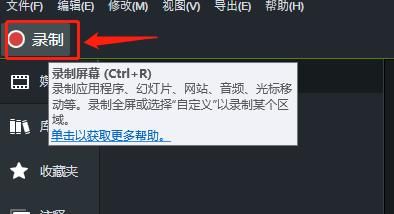
自定义录制设置,包括录制区域和录制源的输入选择。第一次录制时默认情况下,Camtasia会捕获全屏幕,并且摄像头、系统音频和麦克风处于关闭状态,需要手动选择相应设备并开启。
非第一次录制则会自动使用上一次录制时的区域与设备设置,这里我们可以根据自己游戏时的画面大小以及分屏情况自主修改。
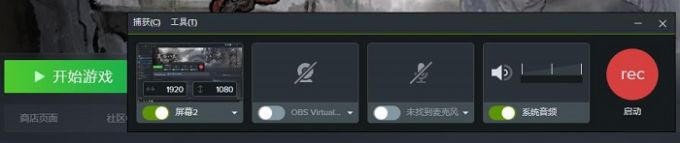
随后点击右侧红色的“rec”启动按钮就可以开始屏幕录制,随后我们正常进行游戏就行。
在游戏视频素材录制完毕之后,通过快捷键“F10”就可以直接结束Camtasia录制,并直接进入视频剪辑界面。

在Camtasia中我们可以直接进行视频的剪辑与效果制作。
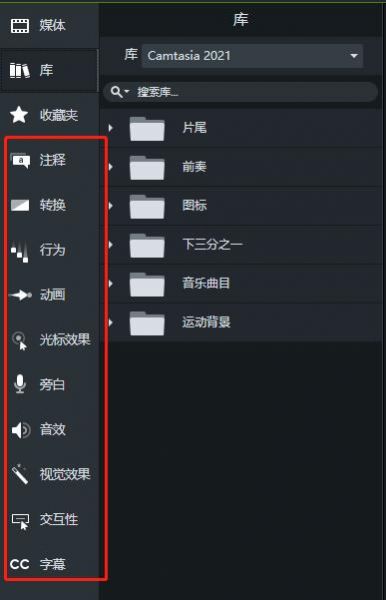
除了软件中自带的这些功能与效果,Camtasia官方还提供了很多其他素材模板,只需导入模板就可以直接使用,具体方法大家可以参考教程《Camtasia应该如何导入相关的素材模版》。
素材剪辑完成后,通过Camtasia右上方“导出”-“本地文件”按钮导出视频,可以直接选择MP4格式。
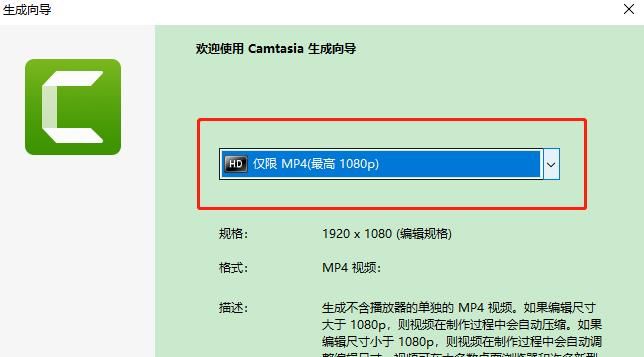
设置好导出文件名称与导出文件夹路径之后点击“完成”按钮,等待视频渲染完成即可。
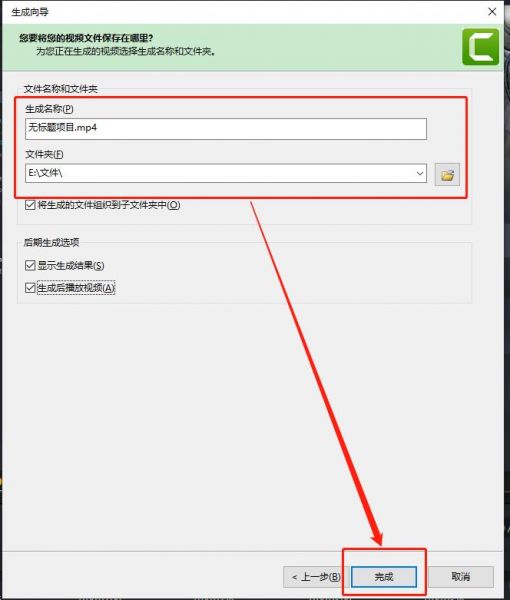
通过上面第一步的方法,我们可以很方便的将游戏画面与游戏声音录制进来,但是有时候一些游戏画面需要加上旁白解说才够精彩,下面我们就来看看Camtasia将麦克风声音也录制进来的方法。
1、关于音频捕获的设置
在录制视频时,如没有更改默认设置,没有将“系统声音”捕获关闭,那么游戏本身的声音是可以录制进去的。
接下来我们只需打开麦克风的捕捉,就可以将和朋友开黑时的语音或者直播时与粉丝观众们交流的声音一并录进来。
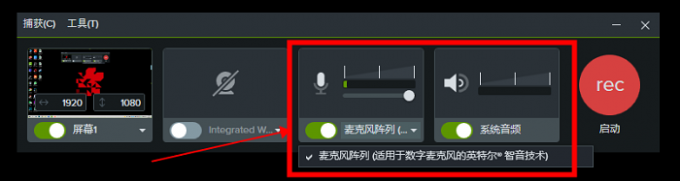
在电脑有多个麦克风输入的情况下,需要打开图3中麦克风的下拉框,在列表中选择将要使用并需要捕获音频的麦克风设备。
与仅录制游戏画面的步骤一样,开启录制后,正常进行游戏并录制视频素材。
录制结束后,如图4所示,Camtasia会将屏幕画面与麦克风输入音频分成两个轨道导入剪辑区域。
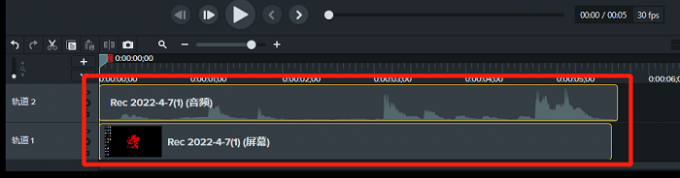
从图中可以看出音频的轨道比视频的的轨道稍微长一点,这是因为在录制倒计时,麦克风输入的音频就已经在录制中了,因此音频时长比屏幕画面时长会长一点点。
如下图所示,音频时长为5秒20,视频时长则为5秒18,如有需要对齐时长,则可以从音频轨道的前面剪掉多出来的这2帧。

1、电脑硬件
我们需要一台性能不太差的电脑,大多数的游戏本或台式主机可以使用Camtasia捕捉视频游戏画面,但游戏时同时进行屏幕录制可能会影响游戏体验,导致游戏画面卡顿(即帧速下降)或游戏崩溃。因为当我们录制视频游戏画面时,Camtasia主要使用CPU对录制画面进行编码,CPU占用过高就会导致游戏帧率下降。
主要就是麦克风的选择,麦克风尽量选择可降噪或者有防喷罩的产品,减少电流音与爆音对于视频中音频效果的影响。
目前各个视频平台的视频作品都是通过网络在线上传的,因此我们视频的大小会决定它传输所需的时间。建议视频使用MP4格式,分辨率尽量不要低于1080P,MP4格式兼容于大多数在线视频平台,其他如 AVI 或 MOV 等格式视频文件可能会太大。
如果视频时长比较长,我们可以选择将它分割成多P视频,然后逐个上传做成专题合集系列。
这是一个重点问题,在发布视频前,需要确保我们的视频不会导致各种各样的知识产权与版权纠纷。
包括且不限于:游戏本体、游戏音乐、视频音乐、图片、人物形象以及其他视频创作者的视频内容。
以上便是如何录制游戏视频,录制游戏视频怎么把声音也录进去的相关内容了,大家如果想要了解更多视频制作技巧,欢迎关注Camtasia中文网。
作者:∅
展开阅读全文
︾