

发布时间:2021-06-18 13: 54: 28
相信大家都在各大流媒体平台,短视频平台上刷到过电影混剪视频,精彩的电影画面加上动感的背景音乐往往都会有极大的关注量。那你有想过这些视频是怎么制作的吗?
想要制作电影混剪视频很重要的一个问题是解决素材问题,其他的问题相对来说比较容易解决,接下来教你一个很简单的获取电影片段原始素材并进行快速编辑的办法,那就是使用Camtasia。
Camtasia是一款专业的录屏并进行后期编辑的工具,接下来我就以借助Camtasia制作电影混剪视频的方式带大家看看这个方法的便捷性。
一、打开Camtasia
先启动Camtasia,将其置于后台运行,接着再去寻找需要的电影视频素材。

图1、Camtasia主界面
二、选择电影片段,录制准备
当找到需要的视频片段时,先将原视频暂停,接着点击任务栏中的橙色“Camtaisa图标”,然后进行选定屏幕录制的预设值。
1、屏幕的录制范围,可选择全屏录制或者自定义录制区域。
2、根据需要可以设置是否开启电脑前置摄像头和麦克风收入旁白的人声,由于是电影片段混剪而非解说,这里我选择了关闭。
3、工具可以设置更改临时文件夹、录制提醒、设置捕获帧率、同时也可控制音频和相机、及其他设置。
4、点击左右侧的红色“REC”按钮就可以开始屏幕录制,结束录制直接按“F10”。

图2:准备录制设置
三、编辑录制的视频
我们用Camtasia录制好的视频会直接导入到Camtasia中以便我们展开后期编辑,注意轨道上的两条素材显示软件自动将录屏获取的素材分为了视频和音频。
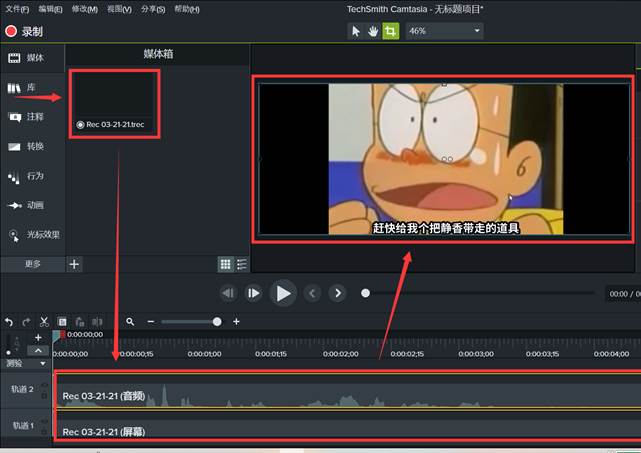
图3:导入Camtasia中的素材
依照上面的方法再次获取其他的电影片段,录制的多个视频片段的时候需要将视频素材从媒体库中依次拖入轨道。
接着我们可以对多个视频排序、拆分、复制、删除,添加转场、特效注释、背景音乐等操作。
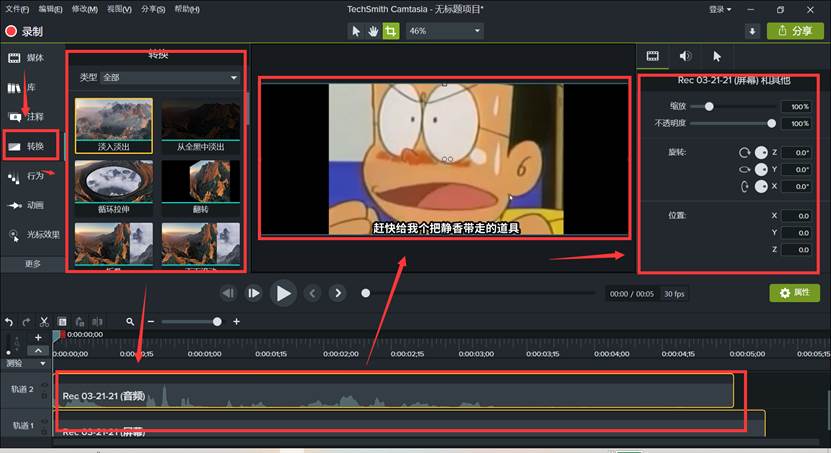
图4:编辑录制的视频
以上便是借助Camtasia获取电影素材并进行二次编辑的全部内容了,它可以很好的帮助我们简单高效地完成电影级别画质的录屏与编辑,不需要借助其他软件的协助,简直是自媒体制作视频的利器。
希望以上内容能对你有所帮助,欲知更多关于Camtasia的信息请访问Camtasia中文网站。
作者:山丘
展开阅读全文
︾