

发布时间:2021-08-02 13: 35: 51
我们刷抖音的时候,很多时候都会刷到一些影片或电视剧的剪辑集锦视频,它们把一两个小时的视频电影压缩剪成三到五分钟,有头有尾有故事情节,相当于我们只需要花费几分钟就看完一部电影。这类视频内容由于更符合短视频“短”的主旨,因此备受推崇。
今天我们就来给大家分享下如何在电脑上,使用Camtasia软件制作剪辑此类视频。
一、录制影视片段
下图1是目前常用的一种抖音影视混剪截图,上半部分呈现剧名,中间呈现电视剧的片段,下方则是一些能够吸引观众的噱头或亮点字句。
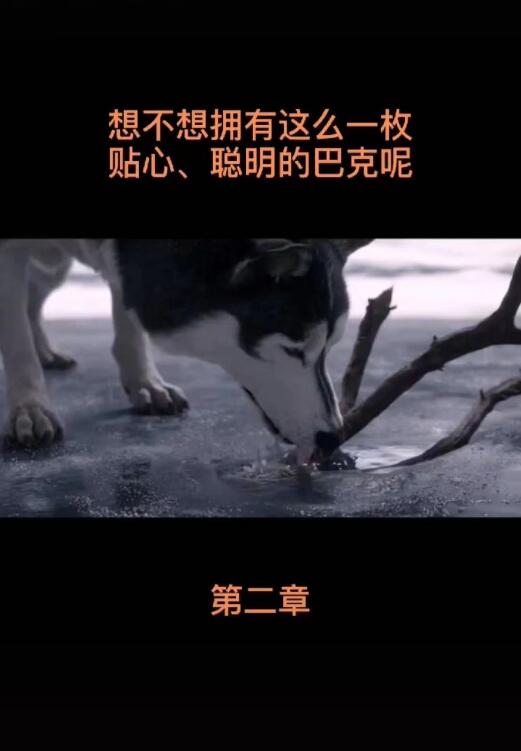
要做到上述的内容,我们首先需要先使用Camtasia的“录屏”功能,将电脑上播放的影视剧内容片段进行录屏。点击Camtasia左上角的录屏按钮,打开录屏界面,如下图2。然后调整录屏的区域,我们可以选择全屏录制或者是自定义区域录制,只要确保录制到整个电视剧画面即可。
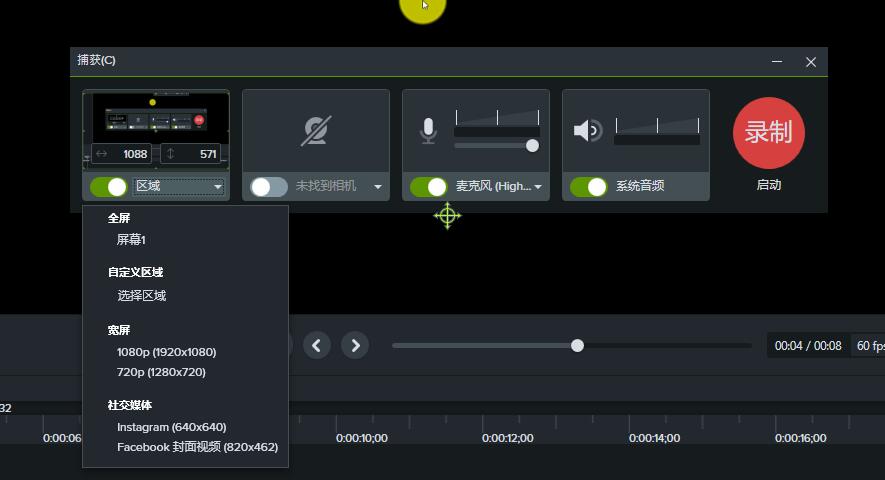
录制完成后,此时我们需要手动调整录制的视频位于界面的中间位置,上方和下方是留黑的,具体见图3。
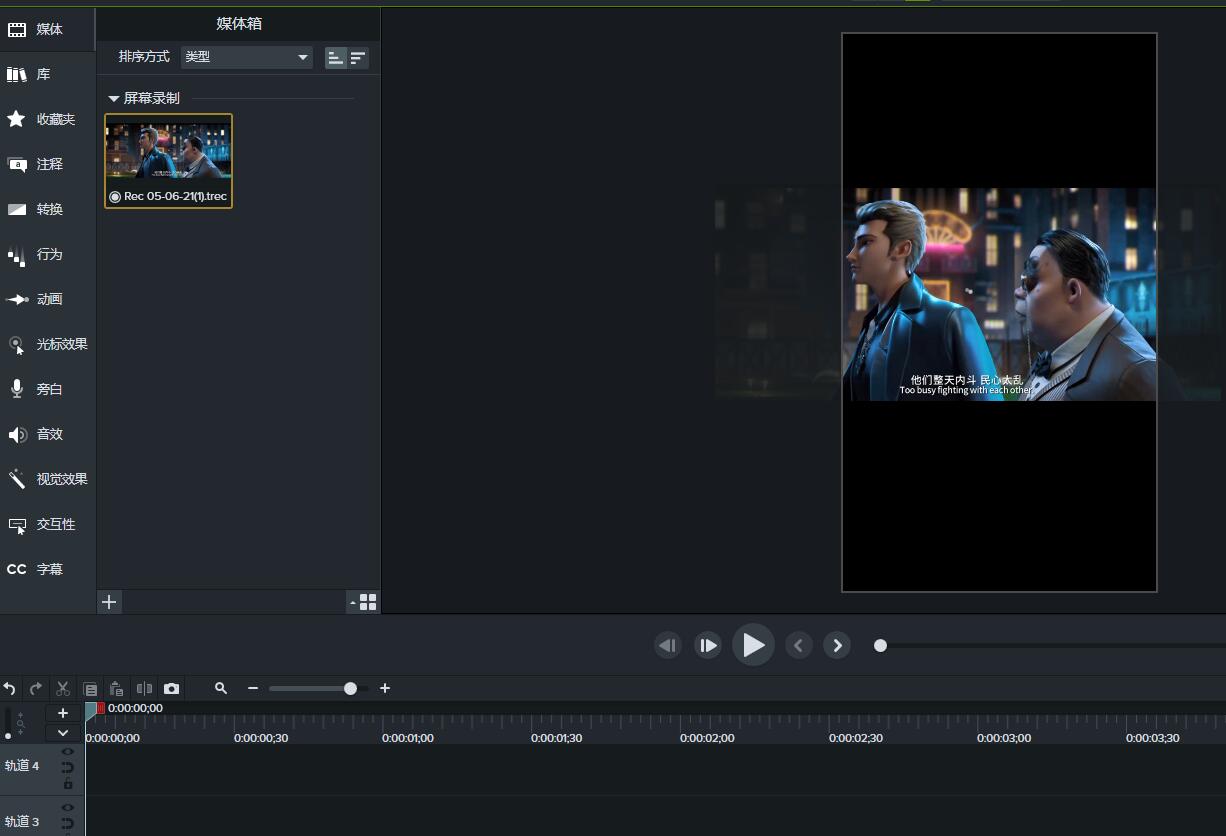
二、添加注释
接下来我们再为它在上方和下方添加必要的注释,点击左侧的注释栏,选择“标注”项中的一个合适的样式,然后将它拖拽到视频上要添加的位置进行应用。
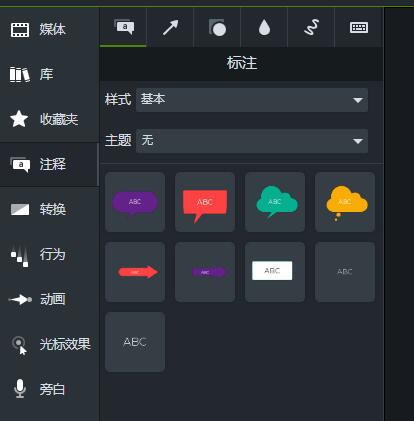
添加后双击编辑文字,我们可在界面后侧调整注释的属性,如尺寸大小、字体样式、水平间距等内容,完成后的视频预览界面如下图5。
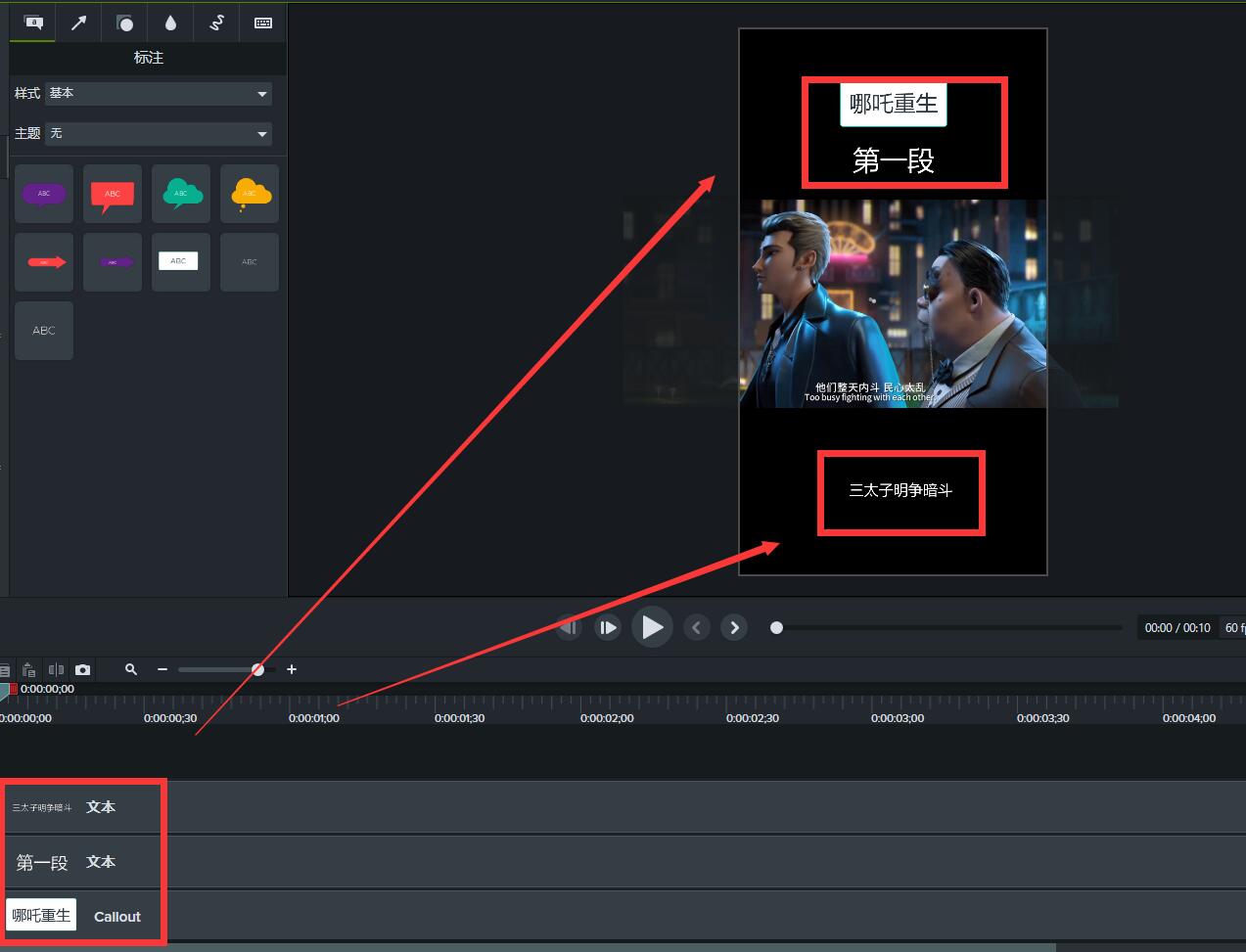
三、导出视频
完成视频制作后,点击“导出”菜单,选择“自定义生成”中的“添加/编辑预设”,将生成预设的格式修改为“带Smart Player 的MP4(最高1080P)”,如下图,这是抖音使用的竖屏格式。
最后我们点击“本地文件”,将视频导出到本地电脑上即可。
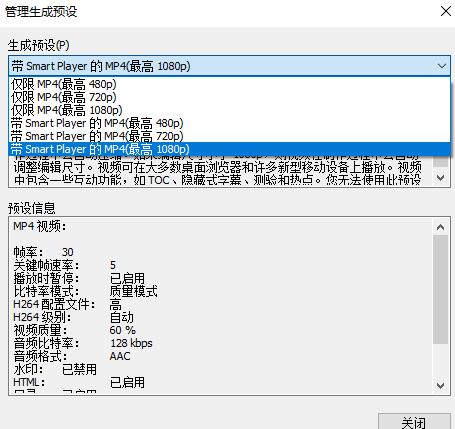
上述通过几步简单的步骤,我们就完成抖音影视混剪的制作步骤,Camtasia软件帮助我们完成了录制和制作的一条龙操作流程,实际上我们不仅仅可用它来制作影视混剪,还可以制作教学视频等等,更多Camtasia使用教程,亲们可以到Camtasia中文网站上查阅。
作者署名:包纸
展开阅读全文
︾