

发布时间:2022-11-28 15: 50: 14
品牌:华硕
系统:win10
软件版本:Camtasia 2022
近些年来,视频制作已经成为当下的热门行业,对于从事这一门行业的人士来说,电脑屏幕录制是必不可少的操作,由于camtasia是一款专业性较强的软件,有些人不知道camtasia的录制方法和操作逻辑,那么本文就为大家解答一下camtasia录屏可以暂停后继续录制吗,录屏可以暂停后播放吗此类问题,希望能对大家有所帮助。
一、Camtasia录屏可以暂停后继续录制吗
1.在录制视频之前,我们需要先找到软件的录制功能在哪,一共有两处选项可以录制视频,这里笔者先介绍第一个录制选项,大家先双击打开Camtasia软件,在功能栏中点击“新建项目(N)”功能。
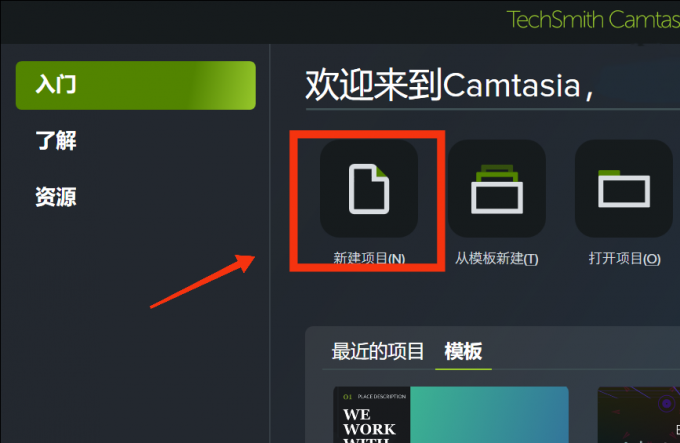
2.点击新建项目功能后,我们会进入软件的主页面,在主页面的左上方可以看到一个醒目的红色录制按钮,这个就是Camtasia的录制功能选项。
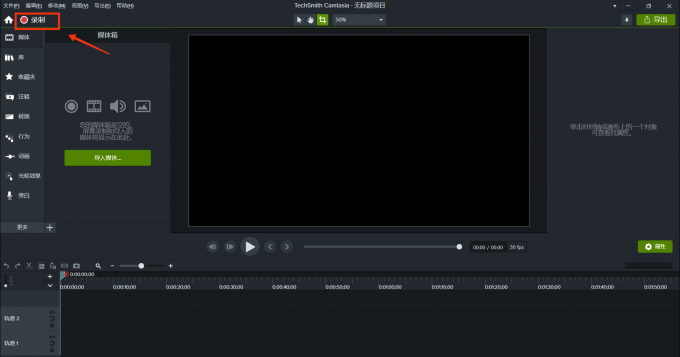
3.点击录制功能后,软件会在屏幕上弹出一个工具栏弹窗(见图3),这个工具栏的主要程序就是:录制屏幕。
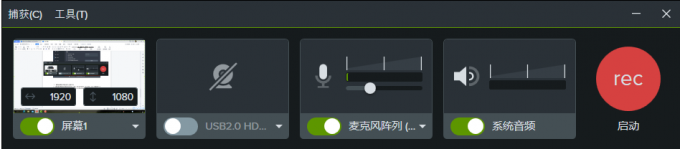
4.如果觉得上方第一个录制操作过于繁杂,我们还可以选择第二种更为快捷的操作方式,如同第一种操作方式一样,我们先双击打开Camtasia软件,在软件的功能栏页面的右侧点击“新建录制(R)”选项,软件就会弹出侧拉列表,再选择“新建Camtasia视频录制”功能即可看到录制工具栏。
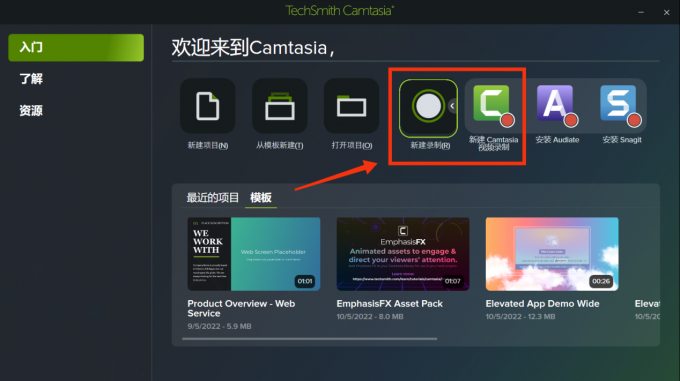
5.找到软件的录制功能后,我们开始录制视频,学习上方所介绍的操作唤出录制工具栏,接着点击红色的"REC"按钮,即可开始录制视频。随后,屏幕上将会出现倒计时提示,这时我们需要注意这个大大的绿色“F10”字样,这是停止Camtasia录制视频的快捷键。

6.在录屏过程中,录屏窗口会出现两个按钮,如下图所示。其中,一个是暂停功能键,一个是停止功能键。在录制视频时想要暂停,点击暂停键即可。同理我们在录制视频时想要结束录制,就点击停止键或摁下F10快捷键。

7.点击暂停键后,软件就会暂停录制视频,暂停键就会变成一个白色实心圆点。

8.如果想继续录制视频,只需再点击白色实心圆点,软件就会继续执行录屏操作。
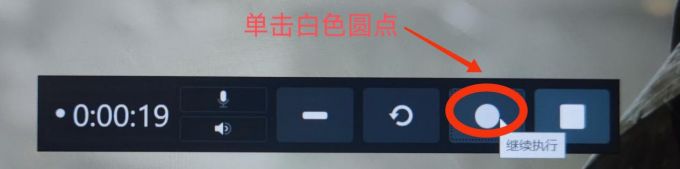
二、录屏可以暂停后播放吗
1.Camtasia无法在暂停后直接预览播放,不过我们可以选择点击停止键,软件将会自动保存刚刚录制好的视频,接着软件会主动进入视频编辑界面,在这里你可以看到刚刚录制的视频。
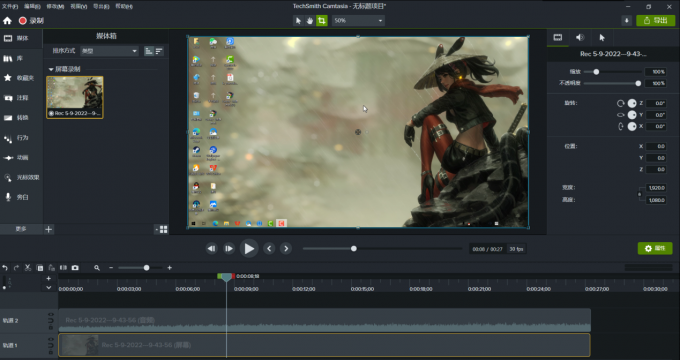
2.使用鼠标单击播放功能即可直接查看视频,你也可以选择拖动时间轴来快速预览刚刚录制好的视频片段。

总结:通过本文上方的详细解答,相信大家已经知道Camtasia录屏可以暂停后继续录制吗以及录屏可以暂停后播放吗的答案了。由于篇幅有限,还有很多其他的问题笔者没有在本文中进行解答,大家可以前往Camtasia中文官网查询各种问题解答或着得到官方的技术支持。此外,Camtasia中文官网提供30天的免费试用时间,大家可以登陆Camtasia中文官网下载软件进行试用!
署名:李京宸
展开阅读全文
︾