

发布时间:2022-04-08 11: 27: 38
品牌型号:台式兼容机
系统:windows10家庭版
软件版本:Camtasia版本21.0.11
目前大多数人观看视频都是在移动设备上观看,为了便于在移动设备观看,在使用Camtasia录制视频时,经常需要把一些局部画面较小不易观看的地方进行放大,让画面的细节更清晰。接下来给大家讲讲用Camtasia录制视频怎样局部放大画面细节。
一、Camtasia录制视频怎样局部放大画面细节
第一步
打开Camtasia软件,通过文件>导入>媒体,将需要录制局部放大画面细节的录屏视频导入到媒体库,并用鼠标拖动到时间轴上,如图所示
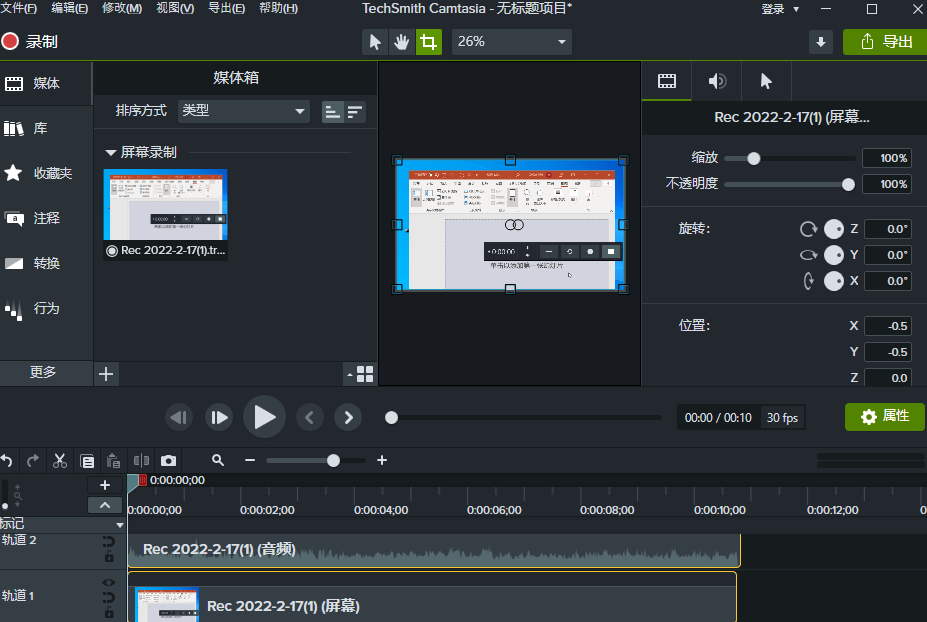
第二步
在左侧功能选项中找到动画,在动画窗口中,找到按比例放大动画效果,并选中。
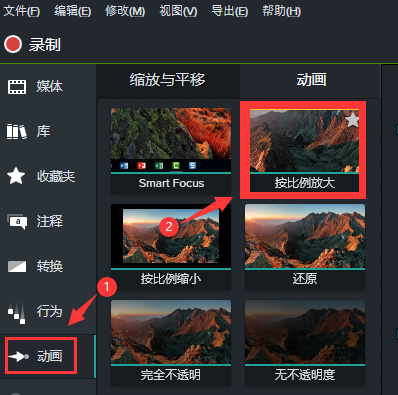
第三步
将按比例放大动画效果拖放到时间轴上,此时时间轴上会显示一个箭头的标识,箭头的起始位置,为需要开始放大画面的起始位置,箭头的终点位置,为放大画面的结束位置。在箭头上右键打开属性面板,在第二部分即结束位置输入放大的比例,此处为220%。并用鼠标调整画面,将想要显示的细节部位展现在显示窗口。此时用Camtasia录制视频局部放大画面细节就做好了。
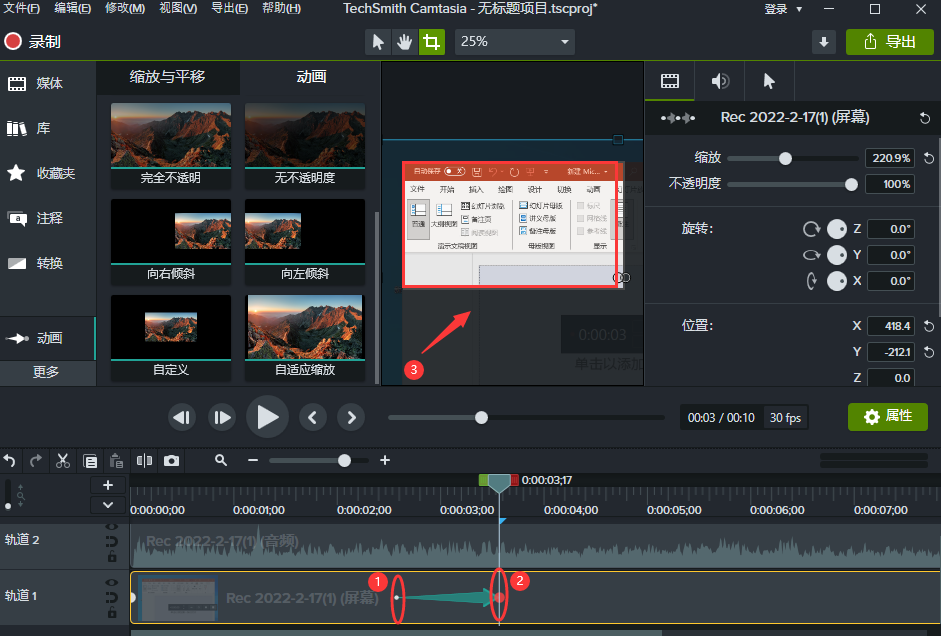
第四步
为了不影响观看的效果,局部画面放大后,还需要还原回去。此时就需要动画效果中的自适应缩放。在动画效果中选中自适应缩放,用鼠标拖放自适应缩放效果到时间轴上,并将其排放在按比例放大效果动画之后即可。如图所示。
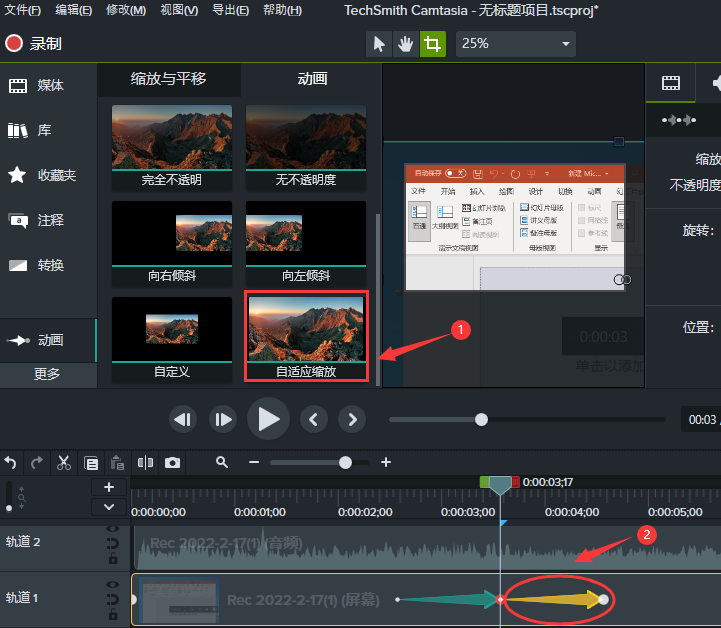
第五步
在顶部菜单栏,找到导出本地文件,按照所需要的视频格式保存,至此用Camtasia录制视频局部放大画面细节的制作过程就全部完成了。
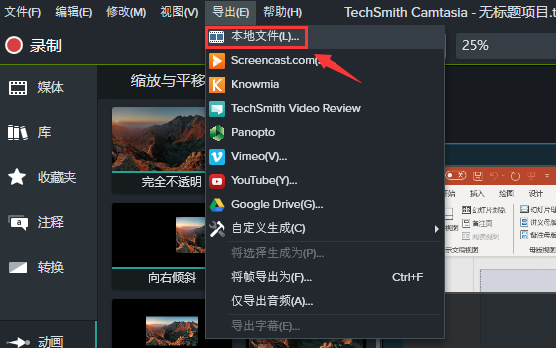
通过本文的阅读,相信大家对Camtasia录制视频怎样局部放大画面细节已有所了解。Camtasia作为一款专业的录屏视频剪辑软件,在教程制作等方面有着独特的优势,因为是录屏剪辑为一体,避免了用户安装更多的软件,造成系统资源的浪费。同时Camtasia软件操作简单,即使是初学者,也可以非常熟练的完成视频的录屏制作,深受广大教程制作和视频剪辑爱好者的喜爱。
作者:可可
展开阅读全文
︾