

发布时间:2023-12-26 10: 09: 00
品牌型号:联想小新pro16
系统:Windows11家庭中文版
软件版本:Camtasia
在进行视频编辑时,删除多余的内容是其中的步骤之一。那么,如何裁剪画面多余的部分呢?如何对视频中的音频进行处理,去掉部分声音呢?接下来我来为大家介绍:录屏的视频怎么去掉一些东西,录屏视频怎么去掉声音。
一、录屏的视频怎么去掉一些东西
录屏时如果有多余的画面,可以在录屏之前进行设置,也可以在录屏完成后进行裁剪。
1.在Camtasia的录屏菜单中,可以自定义录屏的范围。可以通过修改需要录制的画面的高度和宽度,去除多余的画面。更方便的操作是直接选择自定义录屏区域。
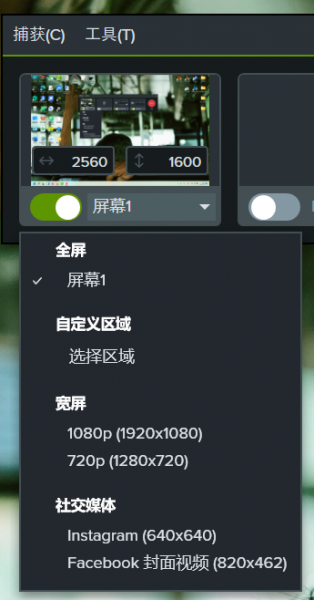
2.选择自定义录屏区域后,自己框选需要录制的屏幕范围。如下图所示,有颜色的部分将会被录制,而画面之外的没有颜色的内容将不会出现在最终的视频中。在框选录屏区域的同时,画面区域的右下角会实时显示当前画面的高度和宽度,以供用户参考。

3.完成录屏后,依然可以使用编辑功能中的裁剪去除一些多余的画面。在Camtasia的编辑界面,选中监视器上方的裁剪按钮,打开裁剪模式。通过拖动画面的四周,即可将画面边缘不需要的内容裁剪掉。
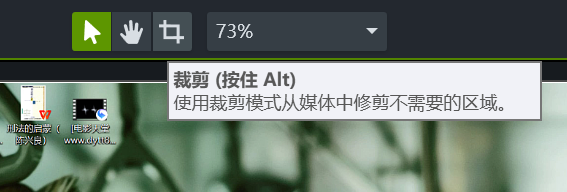
4.除了拖动画面进行裁剪,还可以通过修改画面高度和宽度的方式进行裁剪。如下图所示,点击数值左侧的锁,可以选择在裁剪的过程中,是否将画面大小固定在某一宽高比。
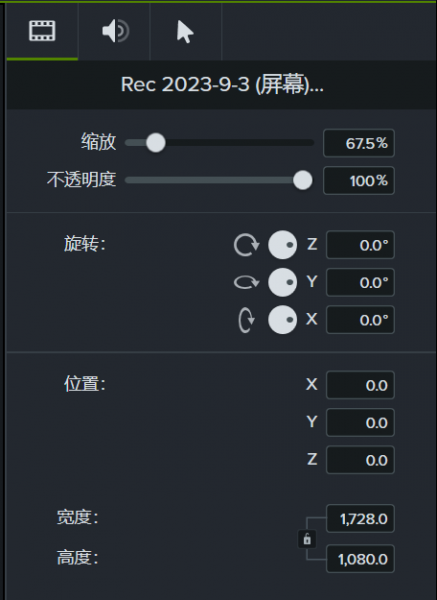
以上就是使用Camtasia进行画面裁剪的一些技巧了,大家可以根据自己制作视频的需求选择在录屏前进行裁剪还是在录屏后进行裁剪。
二、录屏视频怎么去掉声音
和裁剪多余画面一样,去掉视频中的声音也可以分为在录屏时候去除或录制完成后去除。
1.如下图所示,在录屏过程中,声音有两种来源,分别是麦克风音频和系统音频。在录屏菜单中关闭这两个功能,声音就不会被录制。
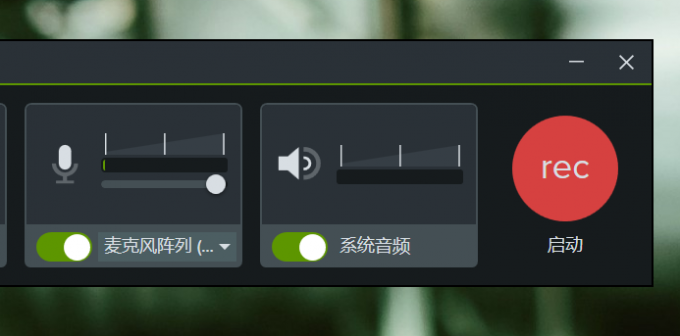
2.录屏完成后进行视频编辑时,也可以将声音去除。选中时间轴中的声音轨道,右击打开菜单,点击静音功能,就可以暂时将声音去掉。后期需要时候可以再重新恢复。如果整段音频都不需要了,直接删除该音频轨道即可。
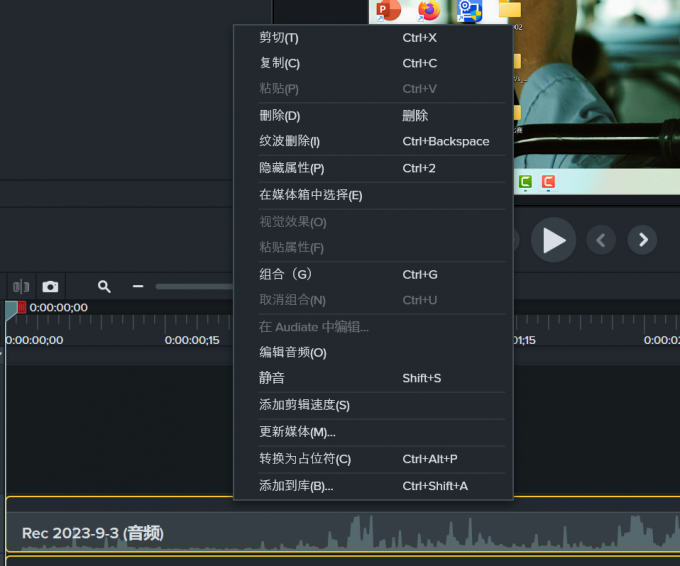
以上就是录屏的视频怎么去掉一些东西,录屏视频怎么去掉声音的全部内容。在使用Camtasia录屏功能的过程中,如果你遇到了什么问题,欢迎访问Camtasia中文网站阅读相关文章寻求解决方案。
作者:左旋葡萄糖
展开阅读全文
︾