

发布时间:2021-04-12 14: 13: 00
Camtasia屏幕录像软件有一个非常有用的功能,能够把录屏过程中使用过的按键记录下来,然后在编辑视频的时候,在时间轴上根据按下的时间点添加所有记录下来的按键字符。这个功能免去了用户花费大量的时间去找出按键时间点,然后再以注释的方式添加按键字符。
但是,Camtasia自动添加的按键字符样式实在是太难看了,如果按键字符的出现以动画的方式显现,那么视频在播放时会既美观又动感。
闲话少说,先上效果视频。小伙伴可以根据小编下面介绍的制作方法也做一个试试看。
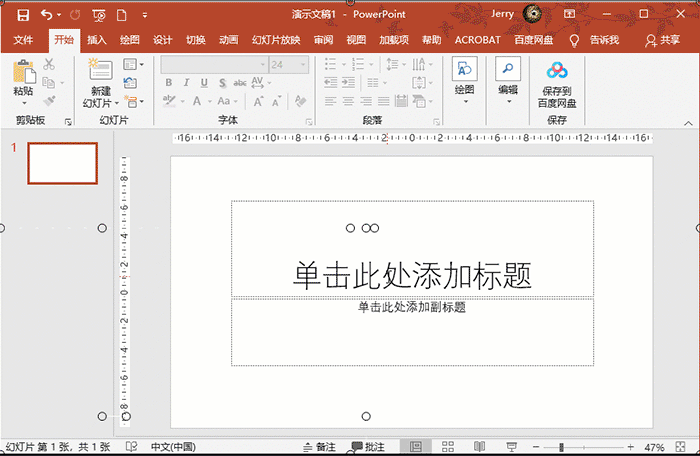
在“Camtasia 2020”库中,打开“下三分之一”文件夹,找到“basicthird-01”,把它拖动到时间轴上。
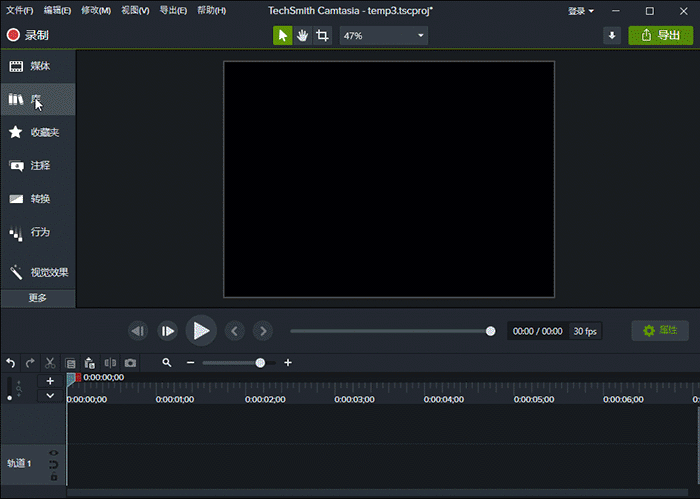
选择时间轴上的资源文件,连续两次将资源文件取消组合,资源文件将完全展开。
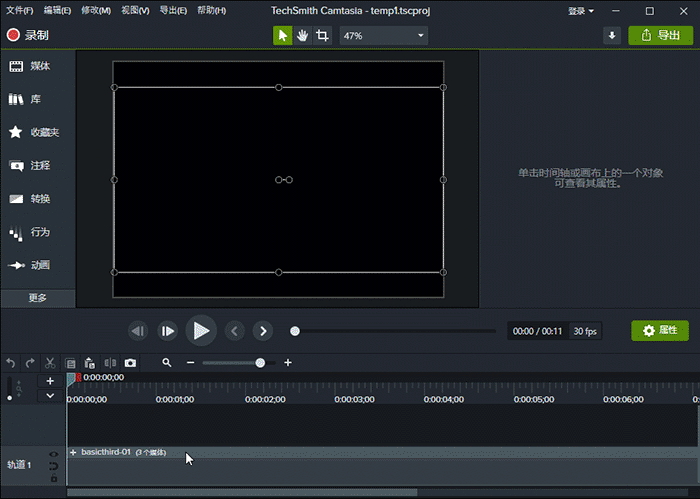
为了使白色矩形弹出的动画效果更简洁,把轨道1、2、3的媒体文件删除,并清理空白的轨道。
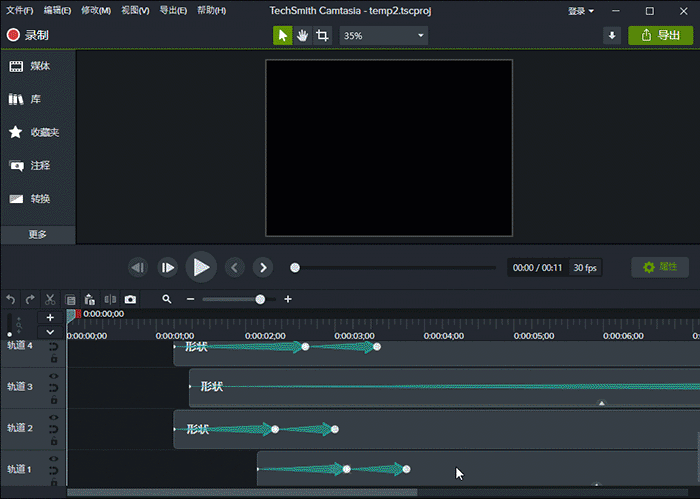
取消组合后,蓝色矩形和背景变大了,需要调整。选择轨道3图像,把时间指示器移动到第二个箭头顶端。然后选择轨道2和4,同时按住Ctrl + Shift键,按比例调整矩形的大小,使之刚好比图像大点。
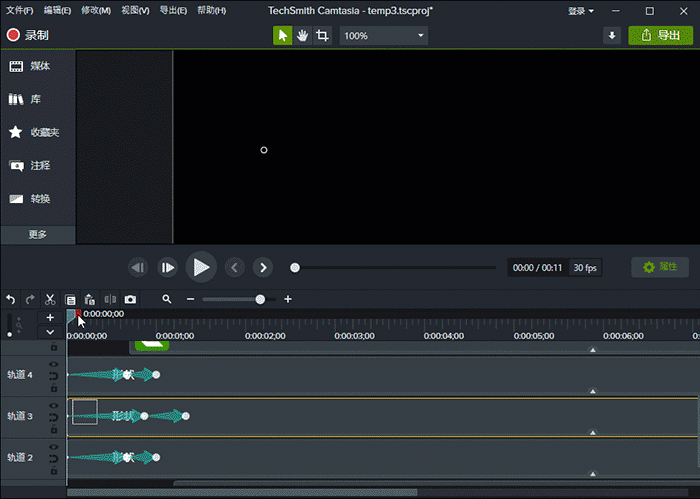
选择轨道1白色矩形,将时间指示器移动到轨道1第一个箭头的顶端,然后移动白色矩形紧贴蓝色矩形的位置,并删除第二个绿色箭头。
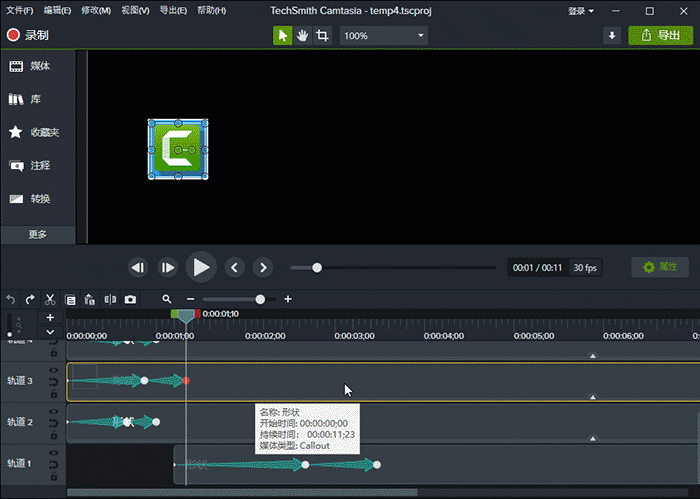
同时选择轨道2、3、4第一个箭头,按住轨道3第一个箭头顶端向左移动到10帧的位置。然后同时选择选择轨道2、3、4第二个箭头,按住轨道3第二个箭头向左移动到24帧的位置。
接着同时选择轨道2、4第二个箭头,按住轨道2箭头的顶端,移动到10帧的位置。最后选择轨道3第二个箭头,按住箭头的顶端向左移动到21帧的位置。
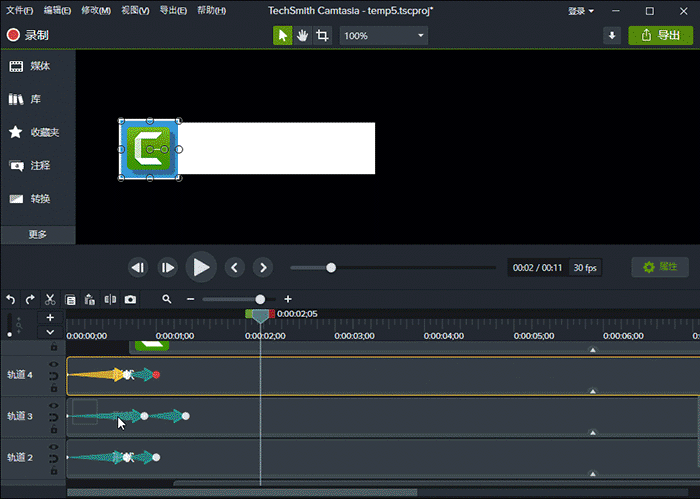
轨道5图像的开始移动到4帧的位置,把轨道1白色矩形的开始移动到10帧的位置,并把箭头的顶端移动到1s的位置。最后把轨道6文本的开始移动到21帧的位置。注意移动前用时间指示器进行定位。
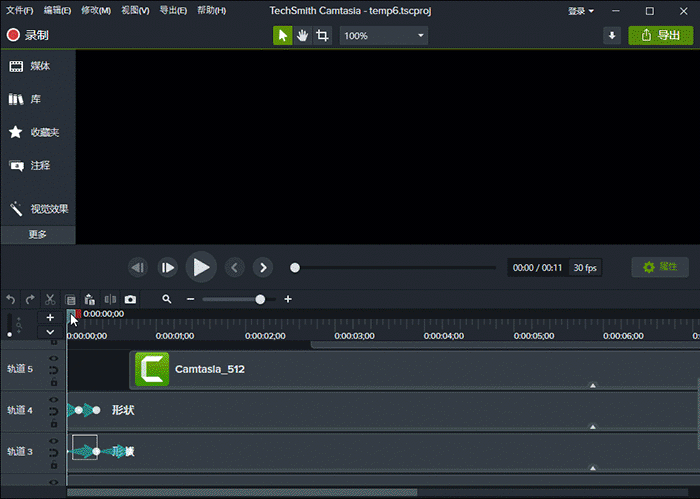
在媒体箱中,按住导入的图标拖放到轨道5图像中,即可更换图像。然后选择轨道6文本,在画布上把文本框调整到与白色矩形一样大小。双击文本框,输入“Ctrl + C”,接着在属性界面更换字体、调整字体大小、颜色以及居中对齐。
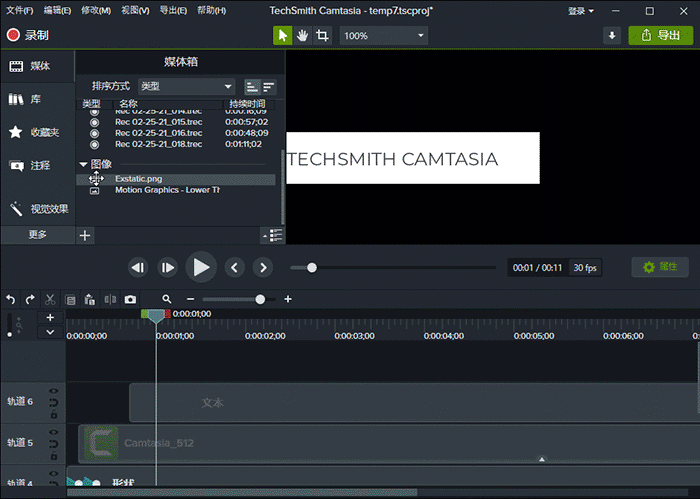
工具箱中选择“转换”,拖放“淡入淡出”到轨道6的文本框处,并把“淡入”的结束位置调整到1s的地方。
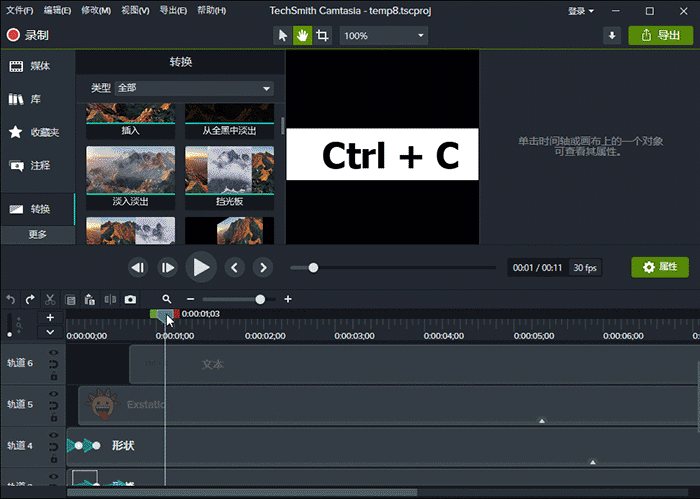
小编在这里有一个小失误,如果Camtasia在添加库的媒体资源后,可以通过更改标题和徽标即可改变文本的内容和图像,无需到后面才去更改。此外,整个操作过程不复杂,但需要耐心。
作者:东佛
展开阅读全文
︾