

发布时间:2021-02-25 11: 18: 23
在视频剪辑过程中,使用Camtasia的注释功能,可以起到突出视频重点,吸引观者注意的作用,下面我将使用Camtasia 2020(Win版)来为大家进行简单介绍。
在Camtasia主界面点击“注释”选项,可以看到Camtasia为我们提供了标注、箭头和直线、形状、模糊和高亮、草图运动标注、击键标注等六类注释内容。
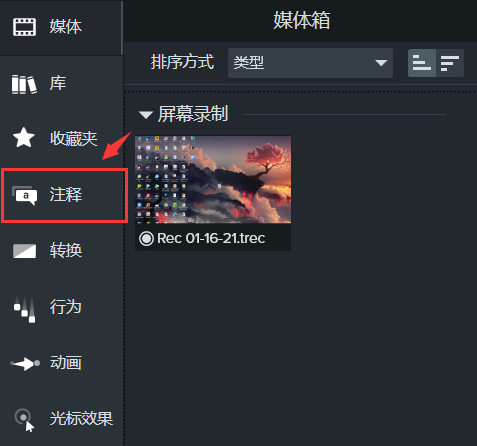
各类注释的使用流程大体相同,下面我将选择常用的几种进行介绍。
一、标注
在主界面点击“注释”选项之后,我们就进入了标注的详情页。这里我选择了红色箭头,如果想要查看更多种类,可以点击“样式”进行选择。
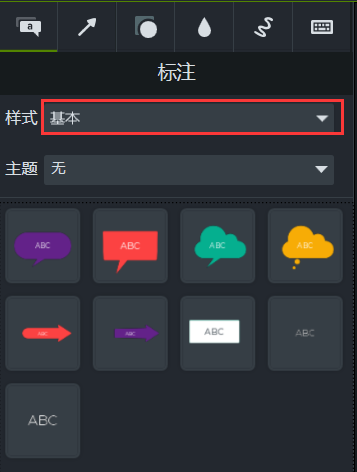
以下是具体步骤:
1、拖动时间轴上的进度条至需要添加标注的时刻;
2、选中红色箭头并拖动至演示窗口;
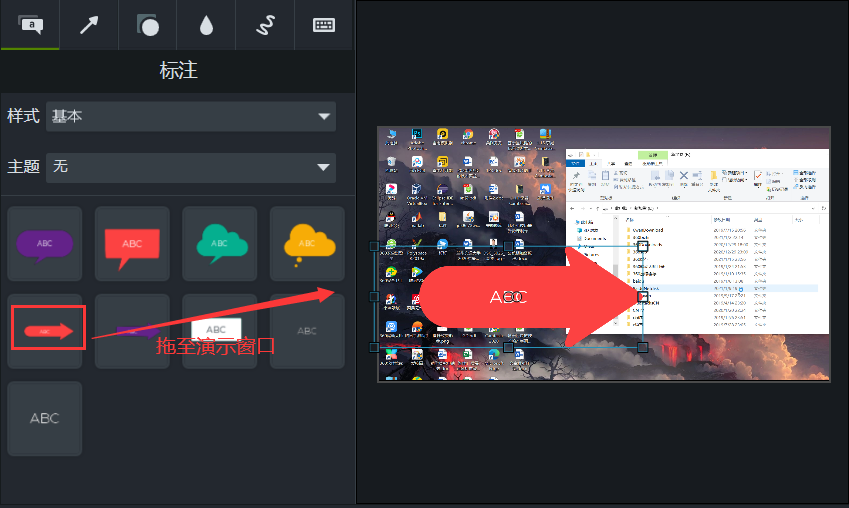
3、时间轴对应位置出现相应的标记图标,拖动图标可以调整标记作用时刻,拉伸图标两侧可以调整标记作用时长;
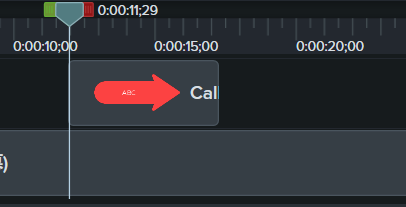
4、在演示窗口通过箭头四周和中心的圆圈调整箭头大小和位置;
5、点击箭头中间位置键入文字;
6、在Camtasia右侧属性面板,点击“文本属性”,调整文字字体和大小;
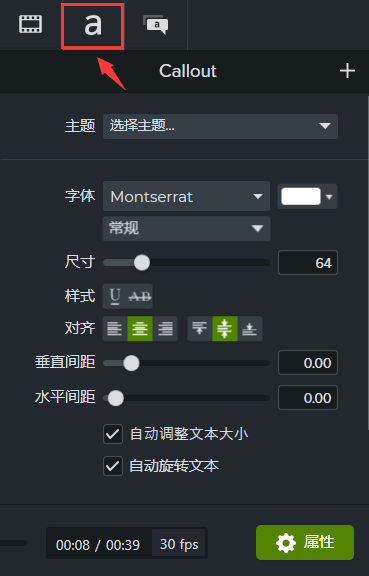
7、点击属性面板上方的“注释属性”,更改标记的形状,颜色。
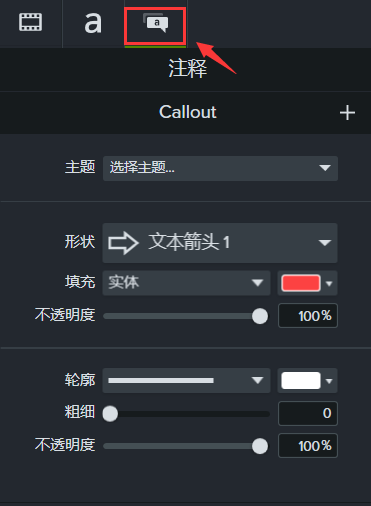
二、模糊和高光
在注释界面点击上方的水滴图标,进入“模糊和高光”界面,Camtasia为我们提供了模糊、聚光灯、突出显示、像素化四种类型。
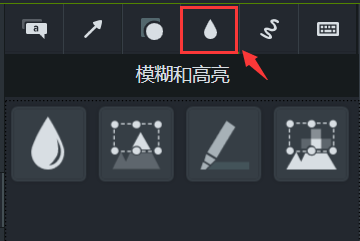
其中聚光灯和突出显示就是“高光”显示,模糊和像素化就是我们常说的“马赛克”,具体使用步骤同上方标注,这里不再赘述。
三、击键标注
击键标注常用于计算机类微课编辑,例如:c语言、计算机二级等课程。
1、点击注释界面的键盘图标;
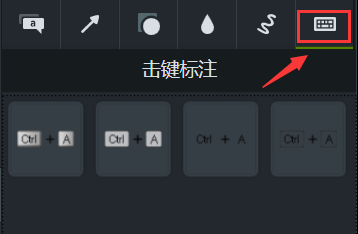
2、选择合适的图标格式,拖动至演示界面;
3、输入相应按键。
这里与前面略有不同,需要将键盘输入状态切换为英文,然后在属性面板选中“键”并敲击相应键位。
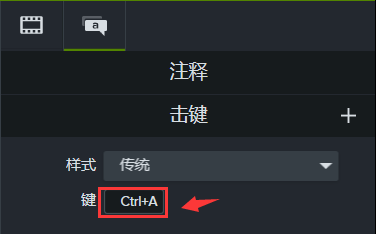
四、总结
以上就是录屏软件Camtasia注释内容的详细介绍了,尽管Camtasia有多种注释类型,但各类注释的添加步骤大体相同,所以小伙伴们只需要熟练掌握其中一种即可。
作者:李昆
展开阅读全文
︾