

发布时间:2022-11-23 11: 53: 41
品牌型号:联想小新Pro16
系统:Windows 11 家庭中文版
软件版本:camtasia 2021
水印是用来标明版权所有的工具,但我们在使用视频素材进行剪辑的过程中,叠加的水印会影响视频的质量和美观,所以一般在使用素材时,去除水印成为了大多数人的选择。此外,添加背景也是视频编辑中常用的技巧之一,一般用于绿幕抠像的过程中。通过更换人物的背景,可以给观众不同的视觉体验。去除水印和背景的添加都是视频编辑过程中一些基本的技巧,接下来我就来为大家介绍:录制视频怎么去除水印,录制视频怎么添加背景。
水印的去除是通过添加模糊、像素化等类型的特效完成的,接下来我以camtasia软件为例来为大家讲解。
1.打开camtasia编辑界面,在左侧的工具栏中找到注释功能,使用其中的“模糊和高亮”板块。第一个效果为模糊,第四个效果为像素化,使用这两个效果都可以达到去除水印的效果。

2.两种特效虽说都能去除水印,但是也有各自的优缺点。下图是两个效果的对比图,左侧为模糊,右侧为像素化。像素化的去除程度更高,但是相对而言模糊效果美观一些。这两个效果的使用方法为:拖动到画面中,调整应用的范围大小,将其覆盖到水印上即可。用户可以根据自己制作视频的需要来自由选择。
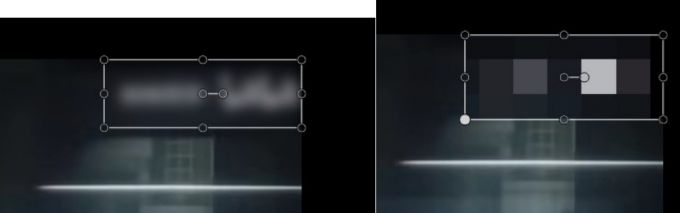
3.添加特效后,还可以对特效进行细节上的一些调整。如果觉得模糊或者像素化的强度不够高或者过于低,可以选中该特效,在右侧的属性功能中,通过拖动滑块来更改强度大小。

以上就是使用特效去除水印的方式了,总体上说还是比较容易的。大家在阅读完教程之后,可以动手操作实践一下,尝试几次就可以掌握了。
添加背景也是常用的视频技巧之一,一般应用于给绿幕素材更换背景。常见的天气预报节目就使用了这个技巧。此外还有一些特效电影、自媒体视频中也会应用该功能,以增强观众的视觉体验。背景的契合度越高,视频的质量相应地也就越高。
1.在添加背景之前,首先要将绿幕素材扣去背景颜色。导入绿幕素材,在左侧的工具栏中找到视觉效果功能,将移除颜色效果添加到该素材上。
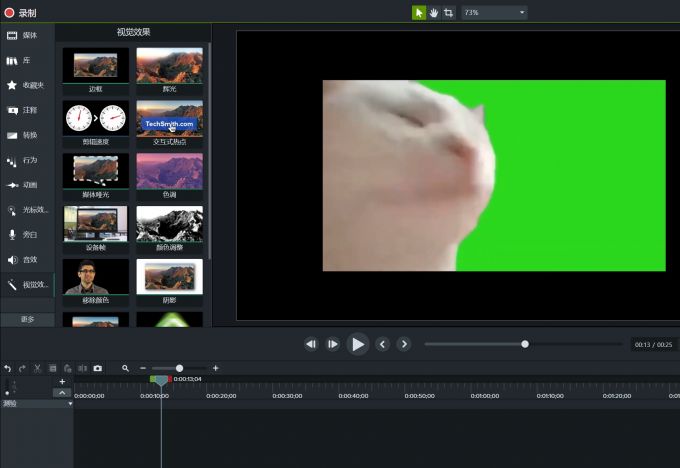
2.完成特效添加后,需要在右侧的属性功能中,进行特效的细节调整。更改容差、柔和度、去边等参数,使得移除颜色更加彻底,不留痕迹,防止人物周围有绿边。在更改过程中,也可以点击右侧的箭头回到默认的数值。勾选颠倒选项,则可以对视频素材进行镜像反转。
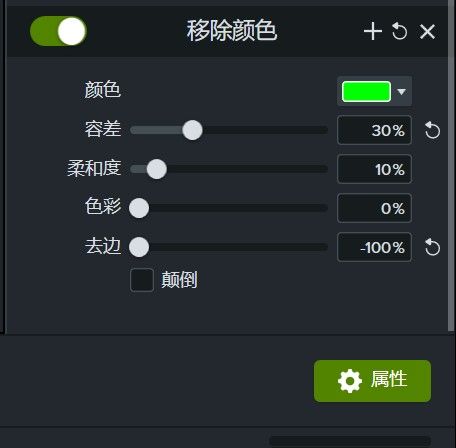
3.完成颜色移除后,将背景视频或图片添加至时间轴上即可。注意放置时的轨道顺序,一定要将背景放置在素材下方的轨道上,否则视频素材会被背景素材挡住。在时间轴上选中对应的素材,可以对画面的大小进行微调,尽量使得视频素材和背景素材融合的自然一些。

以上就是录制视频怎么去除水印,录制视频怎么添加背景的全部内容了。欢迎你访问camtasia中文网站下载正版软件使用,还有丰富的使用技巧文章可供你阅读。如果在使用camtasia的过程中遇到了任何问题,也可以访问camtasia中文网站搜索解决方案。
作者:左旋葡萄糖
展开阅读全文
︾