

发布时间:2022-04-26 15: 16: 16
品牌型号:惠普星14
系统:Windows 10
软件版本:Camtasia 2021
当我们录制网课、录制游戏时,一般需要录制电脑屏幕,那么电脑录制屏幕怎么录制,电脑录制屏幕的视频存到哪里了?我们可以直接使用win10系统内置的屏幕录制功能,也可以选择一款专业的电脑录屏软件,Camtasia 2021就是一个很合适的选择,它是一款电脑录屏和视频编辑功能一体化的专业录屏软件,可以满足大部分的视频制作需求。
那我们该如何录制电脑屏幕呢?win10系统自带的软件XBox具有录制电脑屏幕的功能,我们可以直接使用XBox录制电脑屏幕,也可以下载专业的电脑录屏软件Camtasia并制作电脑录制屏幕的视频。下面分别介绍这两个软件录屏功能的使用方法。
1.使用键盘上的快捷键“win”+“alt”+“R”,就可以直接打开XBox的录屏功能,并会直接对整个屏幕开始录制,右上方可以看到控制栏。
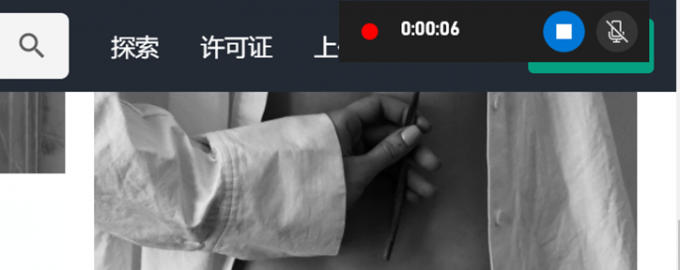
我们还可以使用快捷键“win”+“G”打开XBox主界面,找到“捕获”功能,然后单击“开始录制”按钮再进行屏幕录制。
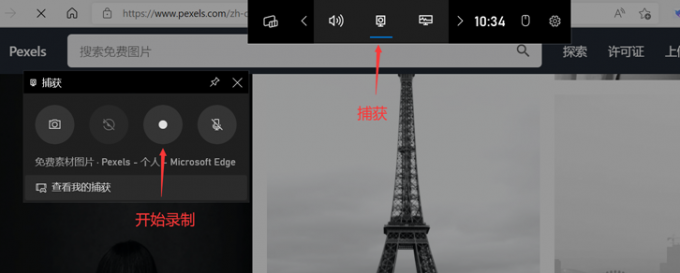
2.Camtasia是一款专业的电脑录屏软件,也是一款专业的视频编辑器,十分适合用来录制电脑屏幕,下面介绍如何进行操作。安装Camtasia成后打开,可以在主页面找到“新建录制”这一项,单击后,就会打开Camtasia Rec。
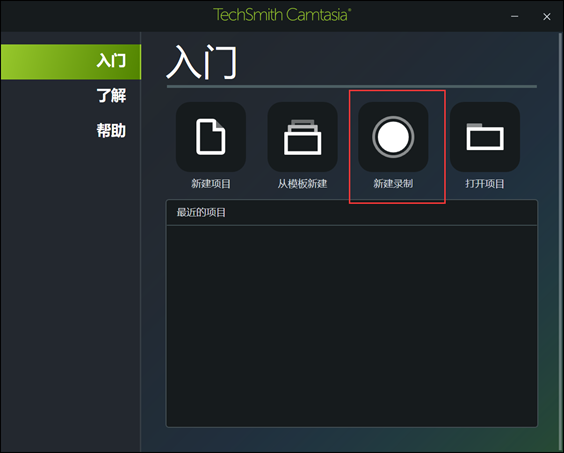
在操作栏中,我们可以对录制区域、USB外接设备、系统音频、麦克风音频等选项进行设置,设置完成后,单击红色按钮“rec”,软件就会开始录制电脑屏幕了。
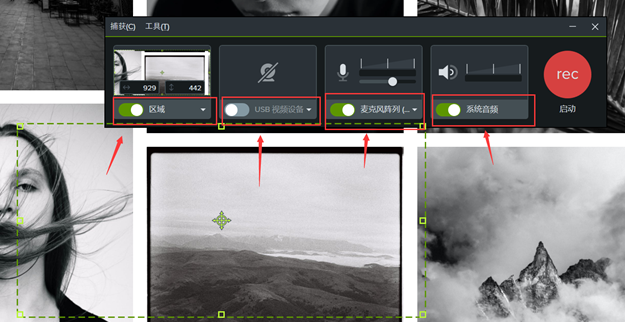
上面我们介绍了如何使用系统自带的软件XBox和专业电脑录屏软件Camtasia录制电脑屏幕,那么电脑录制屏幕的视频在哪里呢?下面进行讲解。
1.首先是XBox,我们可以在“捕获”窗口的最下方看到“查看我的捕获”这一项,单击后,会出现“图库”窗口,我们在视频预览的下方可以看到录制视频的文件名,并且后方有选项“打开文件位置”,单击后即可进入该视频所在文件夹了。
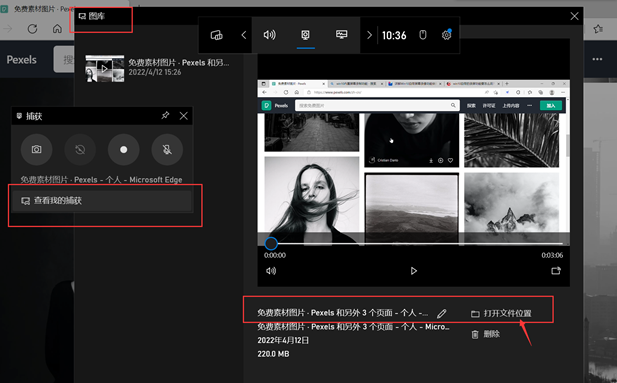
2.而Camtasia的文件位置我们可以在设置中进行查看。先在Camtasia Rec 操作栏的上方找到“工具”,单击其下拉列表中的“首选项”,就会弹出“Rec首选项”的窗口,找到“文件”一栏,就可以看到录屏文件的存放路径了,接下来去系统的文件管理器中查看就可以了,并且Camtasia还可以更改文件保存的路径位置,大家可以自己进行更改。

当我们录制完电脑屏幕后,发现一些比较私人的信息也出现在了视频中,但是重新录制又比较难以实现,这时候我们该怎么办呢?其实录屏软件Camtasia也是一款优秀的视频编辑器,所以我们可以使用Camtasia为录制好的视频添加马赛克,下面开始进行介绍。
使用Camtasia录制电脑屏幕结束后,会直接进入录制视频的编辑界面,我们在左侧找到“注释”一栏,在它的操作窗口上方单击水滴形状“模糊与高亮”,找到“像素化”素材,将该素材直接拖动到视频的合适区域,即可对该部分添加马赛克了。

总结:本文主要介绍了电脑录制屏幕怎么录制,电脑录制屏幕的视频存到哪里了,以及该如何使用Camtasia的编辑功能给视频添加马赛克。文字介绍的Camtasia是一款操作简单的专业电脑录屏软件,也是一款功能丰富的视频编辑软件,很适合用于制作电脑屏幕录制的视频。
展开阅读全文
︾