

发布时间:2022-02-24 10: 06: 18
品牌型号:联想小新16pro 2021
系统:win11
软件版本:camtasia
相信许多小伙伴在录屏的时候总会遇到许多问题,如录屏声音卡顿、声音与画面不同步,那么针对这些问题又该如何去解决呢?下面小编就为大家讲讲录屏声音卡顿怎么回事,录屏声音跟画面不同步怎么解决的具体方法。
一、录屏声音卡顿怎么回事
录屏声音卡顿的原因各种各样,对于不同的原因有着不同的解决方案,下面小编就详细分析一下录屏声音卡顿的原因。
1.处理器性能
电脑处理器是导致电脑录屏声音卡顿的最重要的因素之一,因为它直接关系到电脑的运行速度,以及任务的处理速度。因此一颗足够给力的处理器,能够保证电脑录屏更流畅,运行的时间更长。
2.系统问题
电脑的系统与电脑的流畅程度密不可分。系统优化做得不好,会导致软件运行卡顿,从而导致电脑录屏声音卡顿。
3.录屏文件过大
当录制的文件过大时,造成电脑CPU负载过重,从而导致录屏声音跟不上画面,声音出现卡顿现象。
4.录屏软件
如果问题依旧存在,有可能是录像编辑软件的原因,可以考虑换一款软件试试。小编推荐大家使用camtasia电脑录屏软件,作为一款专业的录屏软件,camtasia使用门槛低,操作简单,功能齐全。
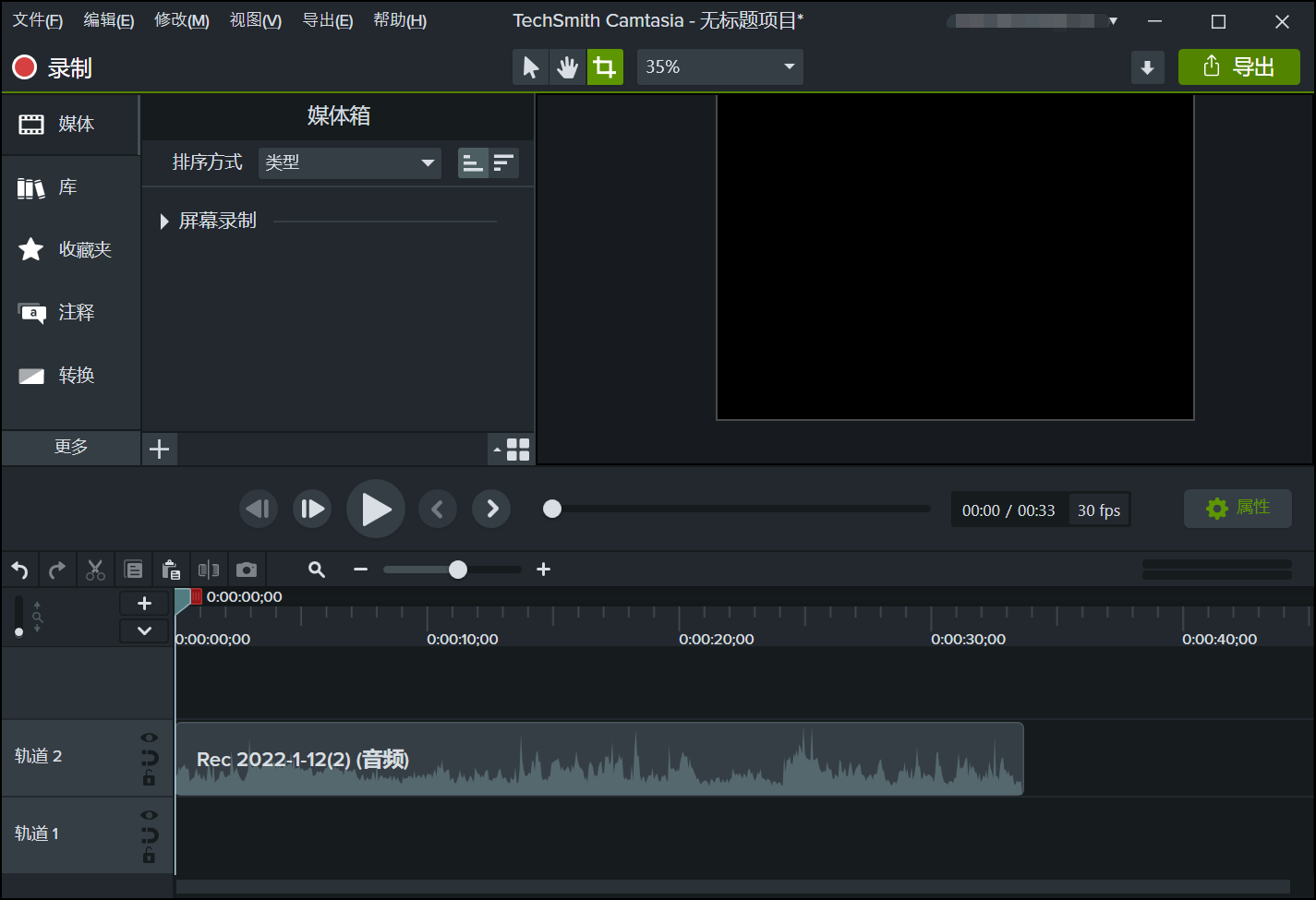
二、录屏声音跟画面不同步怎么解决
针对录屏声音与画面不同步的问题,与其在网上铺天盖地的查找解决方案,更有效的方法就是下载一个更好的录屏软件。下面小编就以camtasia电脑录屏软件为例,来演示一下如何解决录屏声音与画面不同步。
首先打开camtasia电脑录屏软件,在软件的主界面中单击“文件”,依次在出现的菜单栏中选择“导入”,“媒体”,如下图所示:
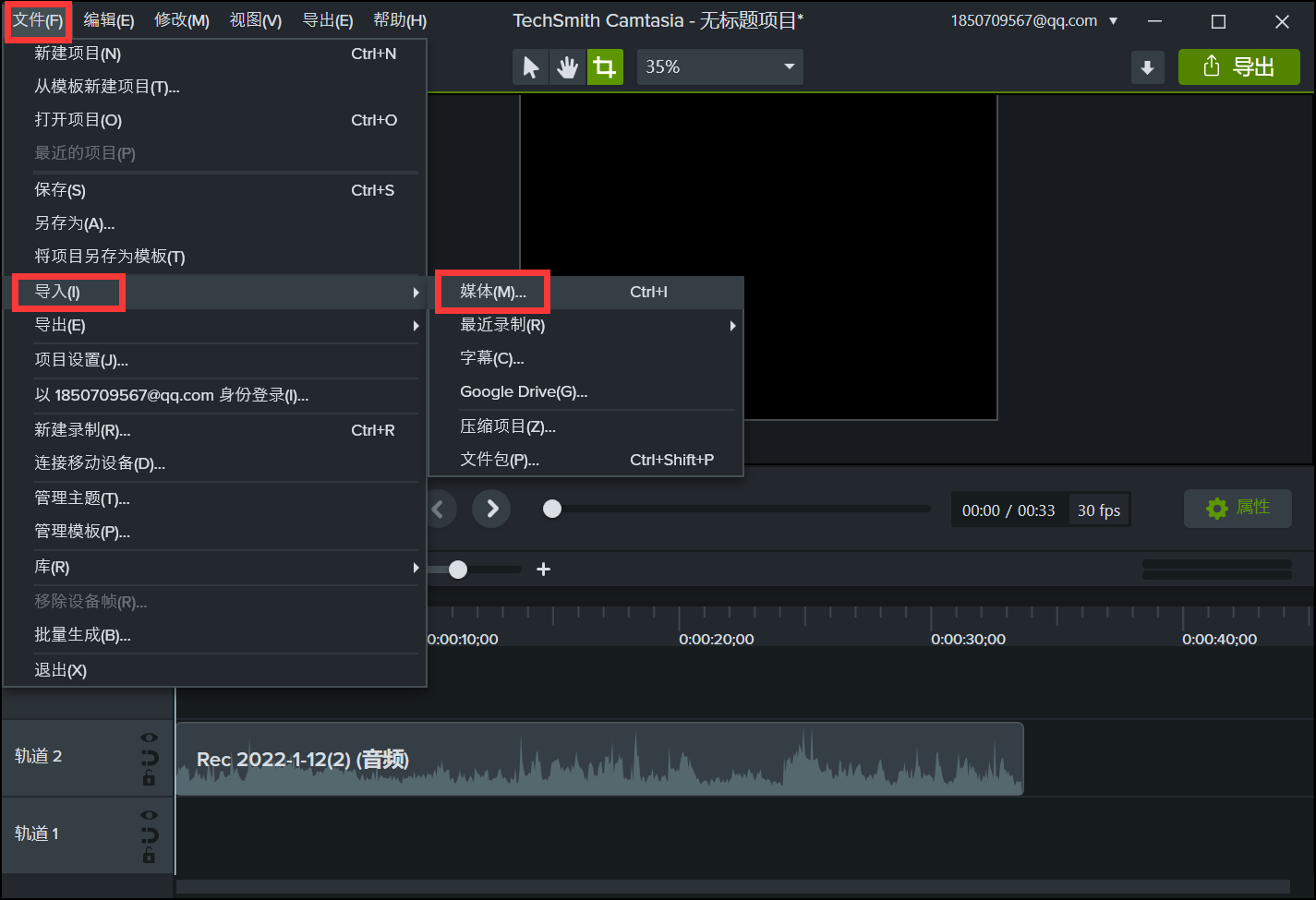
点击“媒体”后,在出来的界面中选择需要解决问题的视频,然后点击“打开”即可。
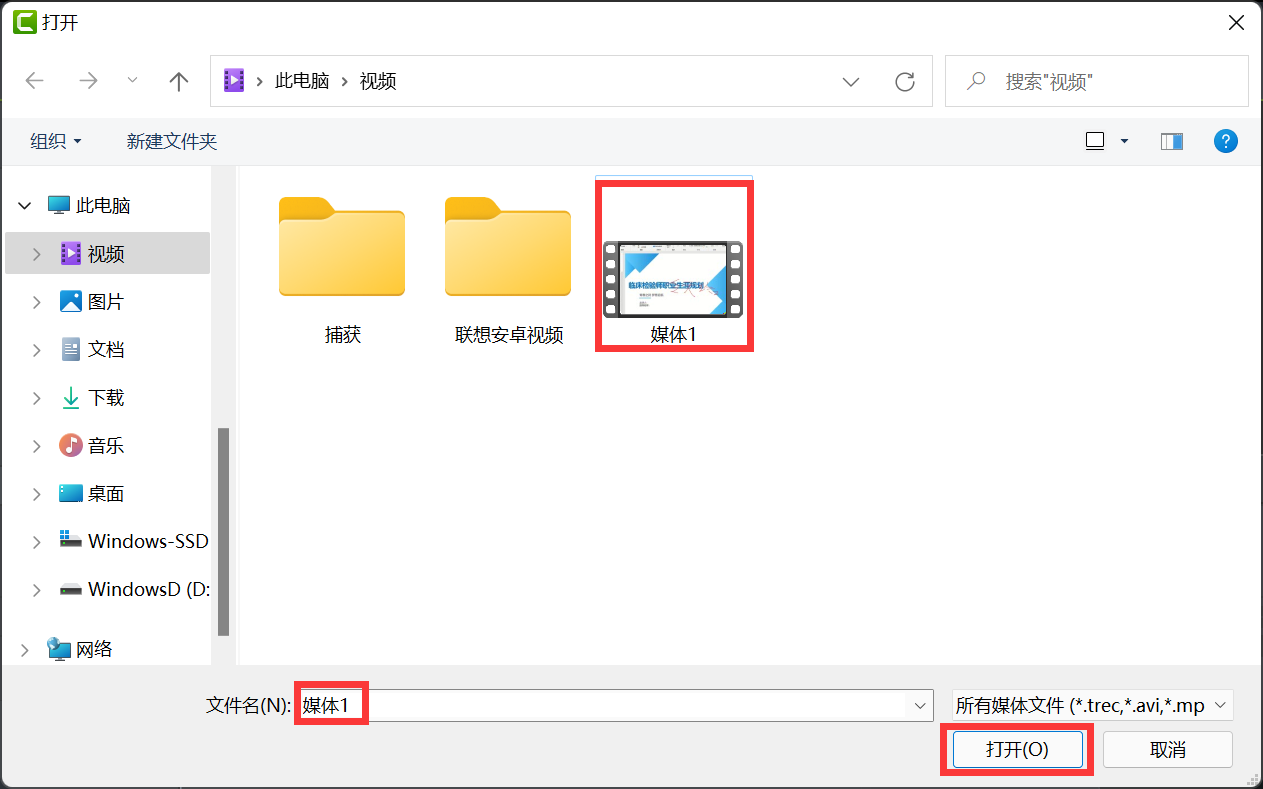
将视频导入软件后,在软件下方的轨道区,点击播放按钮,并用鼠标选择录屏的画面和声音,将录屏声音与画面调整到同步即可。
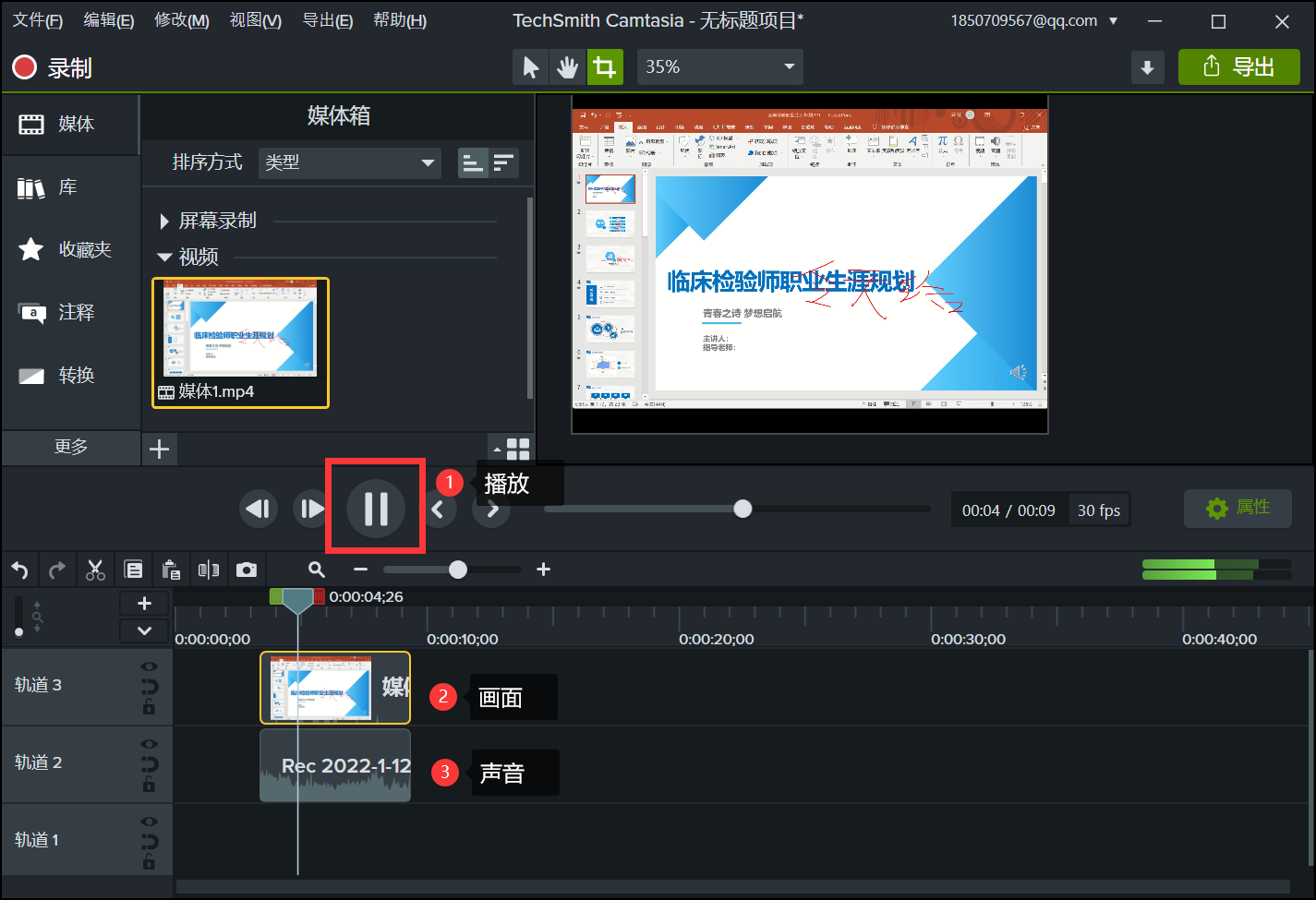
将录屏声音与画面调整同步后,点击软件右上角的“导出”按钮就可以将视频保存到电脑上,十分便捷。
以上就是关于录屏声音卡顿怎么回事,录屏声音跟画面不同步怎么解决的简单介绍,希望能对你有所帮助,如果你在实际使用过程中中遇到了其他问题,欢迎到camtasia中文网站进行反馈!
作者:大饼
展开阅读全文
︾