

发布时间:2022-04-22 13: 38: 30
品牌型号:惠普星14
系统:Windows 10
软件版本:Camtasia 2021
当我们录制微课和录制课件时,常常需要录制电脑桌面,那么电脑桌面如何录屏,电脑桌面录屏软件哪个好?我们可以直接使用win10系统内置的屏幕录制功能,也可以选择一款专业的电脑录屏软件,Camtasia 2021就是一个很合适的选择,它是一款电脑录屏和视频编辑功能一体化的专业录屏软件,可以满足大部分的视频制作需求。
接下来,我将依次介绍如何使用win10系统自带的录屏功能录制电脑桌面,以及如何使用Camtasia录制电脑桌面。
1.使用键盘上的快捷键“win”+“alt”+“R”,就可以直接打开win10系统自带的屏幕录制软件XBox,并会直接对整个电脑屏幕开始录制,它的操作栏在电脑屏幕的右上角,单击蓝色按钮就可以停止录制了。
我们可以看到这款软件只可以录制麦克风音频,无法对系统音频的录制进行设置,并且无法暂停电脑桌面的录制,只能直接结束对电脑桌面的录制。
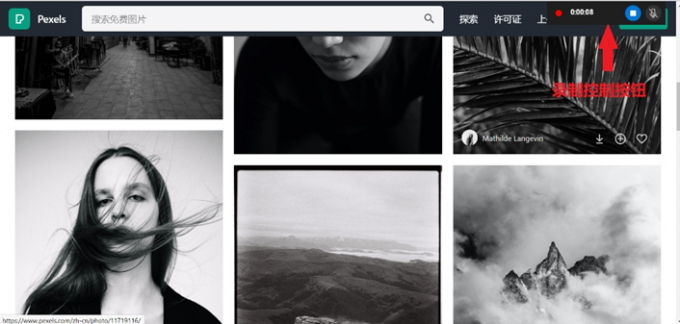
图1 win10内置软件的录屏功能
2.在Camtasia中文网站https://www.luping.net.cn/xiazai.html可以直接下载Camtasia安装包,安装完成后打开Camtasia,在主页面找到“新建录制”这一项,单击后,即可打开Camtasia Rec。
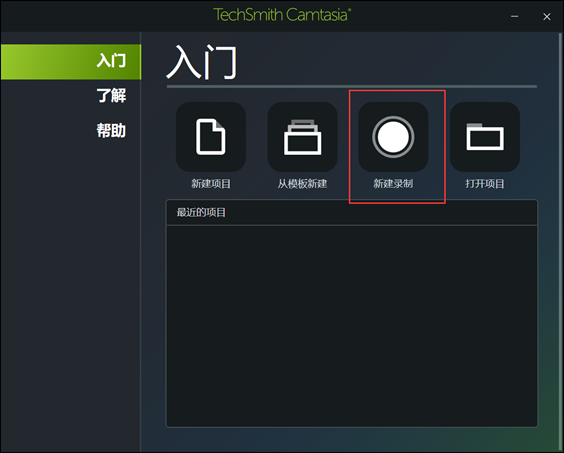
图2 新建录制
Camtasia Rec可以对录制区域、USB外接设备、系统音频、麦克风音频进行设置,并且可以修改录制屏幕视频的帧率等参数,设置完成后,单击红色按钮“rec”,就可以开始录制了。
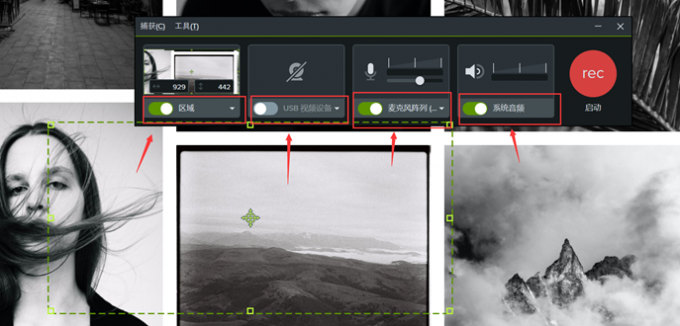
图3 Camtasia Rec
从两款软件的主界面中可以清晰的看出,Camtasia Rec的功能更加丰富,而XBox只是一个功能简单的小工具,因此Camtasia的使用体验会更好一些。
上面我们介绍了系统内置的屏幕录制软件XBox和专业电脑录屏软件Camtasia的电脑桌面录制功能,下面对比一下他们的功能,看一看哪个电脑桌面录屏软件更好一些。
1.使用键盘上的快捷键“win”+“G”即可打开XBox的桌面组件,找到“捕获”功能,单击打开后出现相关工具栏,只可以设置是否复制麦克风音频。
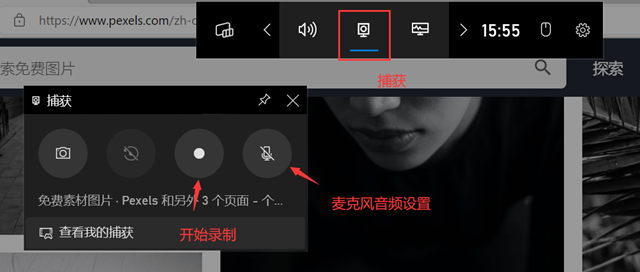
图4 XBox捕获功能
2. 在第一部分介绍中,我们可以看到Camtasia的功能更加丰富,可以对多项参数进行设置,除此之外,Camtasia还具有视频剪辑的功能,当我们录制完电脑桌面后,会直接进入视频编辑界面,这时候我们就可以直接对录制好的视频进行相关操作了。
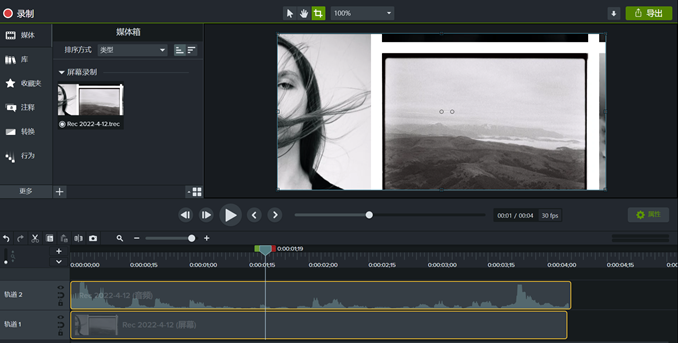
图5 视频编辑界面
3.除了上述的两款软件外,还有很多电脑录屏软件可供选择。例如Captura,它是一款比较小巧的电脑录屏软件,不具备视频编辑功能,并且界面的功能设置比较复杂,新手使用起来会更加困难。还有聊天软件QQ也具有录制电脑屏幕的功能,使用起来很方便,但它只提供了最基础的功能,有很多录屏需求都无法满足。
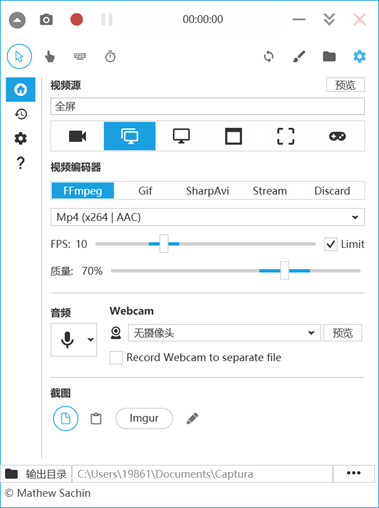
图6 Captura主界面
从上面的介绍我们可以看到,Camtasia的功能更加丰富,并且可以直接完成视频剪辑的工作,无需再额外下载其他的视频编辑软件,所以我觉得Camtasia是一款更加优秀的电脑桌面录屏软件。
三、怎么对电脑桌面进行区域录制
有时候我们不想录制整个电脑桌面,这时就需要对电脑桌面进行区域录制了,下面介绍如何使用Camtasia进行区域录制。
在Camtasia Rec中的“区域”设置的下拉列表中,我们可以在四个选项中进行选择,设置我们录制区域的大小和位置,绿色虚线组成的矩形所框选的范围就是我们录制屏幕的范围。
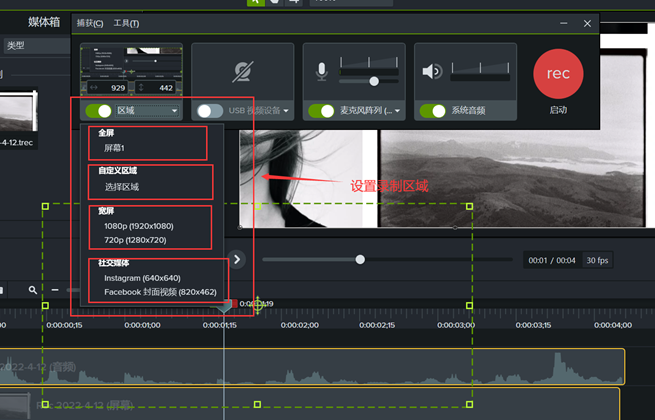
图7 区域录制
总结:本文主要介绍了电脑桌面如何录屏,电脑桌面录屏软件哪个好,以及如何使用Camtasia区域录制的问题。文中的Camtasia不仅是一款功能强大的专业录屏软件,还是一款优秀的视频编辑软件,很适合用于制作电脑录屏视频。
展开阅读全文
︾