

发布时间:2022-12-26 15: 31: 20
品牌型号:戴尔
系统: Windows 11
软件版本:Camtasia 2022
给电脑录频添加字幕可以瞬间增添你视频的“高级感”,有了字幕也更加吸引观看者的注意力。但是很多录频软件没有添加字幕的功能,如果你想要给录制的视频添加字幕应该怎么添加呢?是否有一种自动添加字幕的方式呢?添加了字幕可能会觉得字体太小,影响观看。添加了字幕怎么调整字体呢?下文将为大家讲解电脑录频字幕怎么弄,电脑录频字幕如何放大。
一、电脑录频字幕怎么弄
有没有一款软件既可以录频,又可以对录制完的视频进行剪辑从而添加字幕呢?目前大多数屏幕录制软件只有录制屏幕功能,录制完毕后即生成mp4文件,要想剪辑视频,需要使用专业的软件剪辑。Camtasia这款软件在众多“录屏软件”中脱颖而出。它集屏幕录制和视频剪辑于一体,是一款高效率的录频软件。有了Camtasia这款软件,你可以轻易给录频添加字幕。

1、录制完毕后,点击状态栏“修改”,随后依次点击“字幕-添加字幕”。
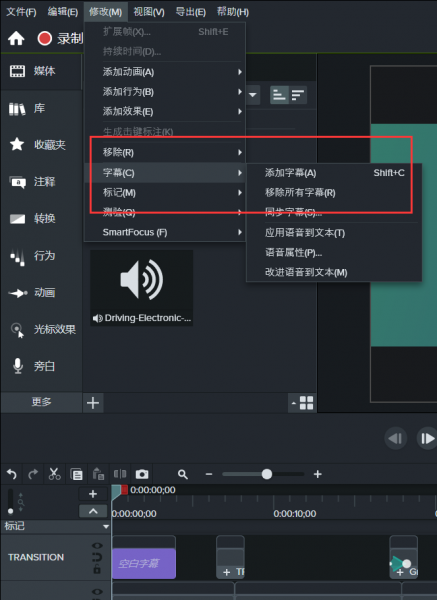
2、字幕添加后,字幕内容为默认内容、字号。选中字幕后,你可以更改字幕内容,调整大小参数以及字幕透明度等参数。
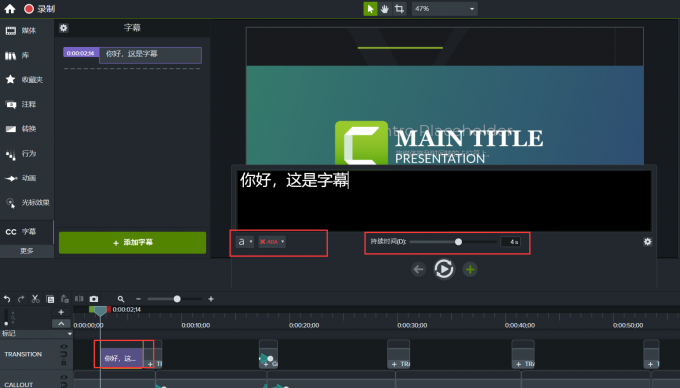
3、拖动紫色字幕可以调整字幕出现位置。
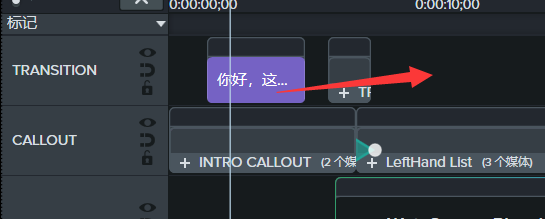
4、双击字幕弹出字幕编辑器,在此处你可以更改字幕内容,调整字幕样式、背景透明度等。编辑器中间为字幕时长控制栏,字幕时间可精确到0.1秒,编辑器下方为预览控制按钮,点击中间的开始按钮后可在字幕显示的时间段内预览字幕效果。
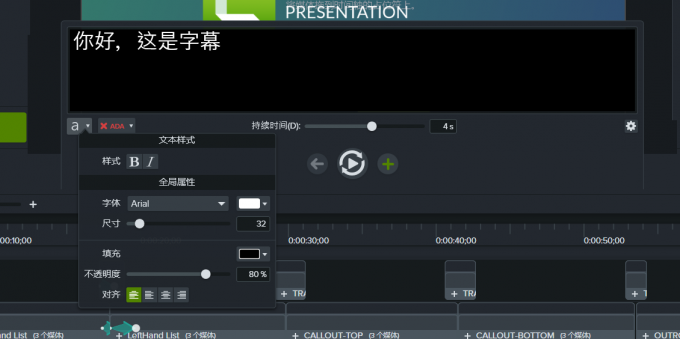
5、手动输入字幕的流程过于繁琐,如果你的视频很长,手动输入字幕效率很慢,还好Camtasia为我们准备了语音转换功能。点击字幕旁边的“齿轮”,选择“语音到文本”即可自动生成字幕。
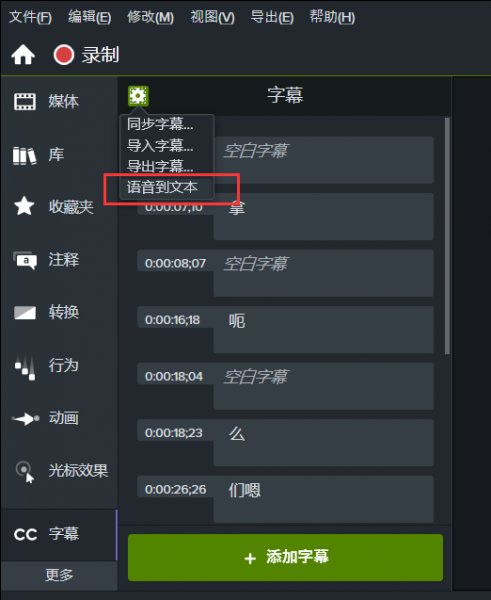
6、为了让识别准确率更高,你可以在语音转文本之前进行下列设置。

二、电脑录频字幕如何放大
上文教大家如何使用Camtasia添加字幕,添加字幕若觉得字体太小,可以双击紫色字幕,调整尺寸大小,尺寸越大字体越大。
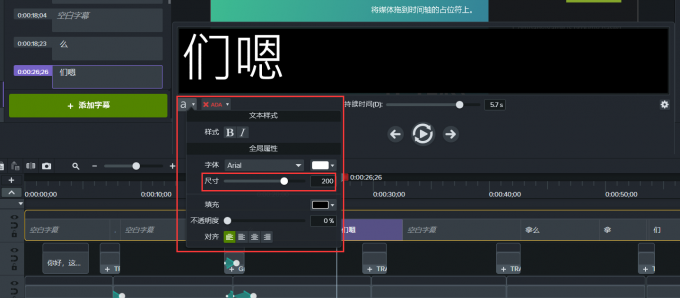
如果觉得字幕分的太过细碎,也可以将轨道上的字幕媒体进行合并。合并操作和拆分操作类似,同样是将光标定位到字幕媒体上,右单击鼠标,点击与上一字幕合并。

三、总结
以上就是电脑录频字幕怎么弄,电脑录频字幕如何放大的相关内容了。有了Camtasia这款软件,给录制的视频添加字幕变得很简单,没有剪辑基础的小白用户也可以使用Camtasia的“语音到文字”功能添加字幕。添加字幕后若觉得字幕大小不合适,也可以及时放大字幕。总的来说,Camtasia是一款可以有效提高你工作效率的软件,如果你恰好有录频方面的需求,建议你尝试使用Camtasia。
署名:蒋
展开阅读全文
︾