

发布时间:2022-12-19 17: 01: 52
品牌型号:ASUS System Product Name
系统:Windows 10 专业版
软件版本:Camtasia 2022
随着线上教育的发展,很多网课都被学生喜爱,因为听课非常方便,老师与学生也能很好地形成互动。同时,对于老师来说,录制课程也很方便,只要熟悉了操作就能很快地完成录制。今天就来分享一下微课录制后怎么生成,微课录制如何导出压缩后的文件。
一、微课录制后怎么生成
网上授课有直播和录播之分,录播课程都是由老师提前录制好再分享出来的,那么具体是如何操作的呢?
其实,录制和生成微课都离不开专业的录课软件,Camtasia 2022是一款很好用的录制和剪辑视频的软件,不仅能实时录制桌面形成视频,而且还支持后期剪辑。
打开Camtasia 2022,在软件主页有快捷操作项,如从模板新建、打开项目、新建录制等,如果我们需要录屏则可以点击“新建录制”按钮。
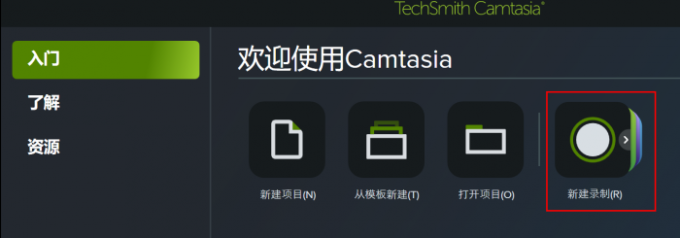
软件会自动弹出录制操作框,包括屏幕录制显示、摄像头、麦克风、系统音频等相关设置,一般在录制时需要将屏幕、麦克风和音频打开,如果老师要出镜的话,则可以将摄像头打开一起录制。点击“启动”按钮开始录制,按F10键可以结束录制。
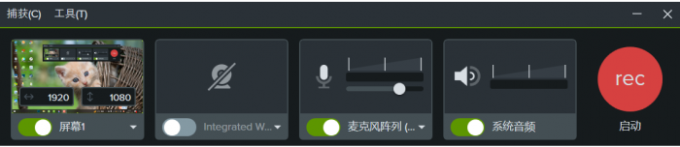
录制结束后会自动进入软件的编辑窗口,进行接下来的操作。当然,如果已经事先录制好了视频,不需要使用软件录制,则可以直接新建项目进入操作页,点击“文件”-“导入”-“媒体”,打开要操作的文件。
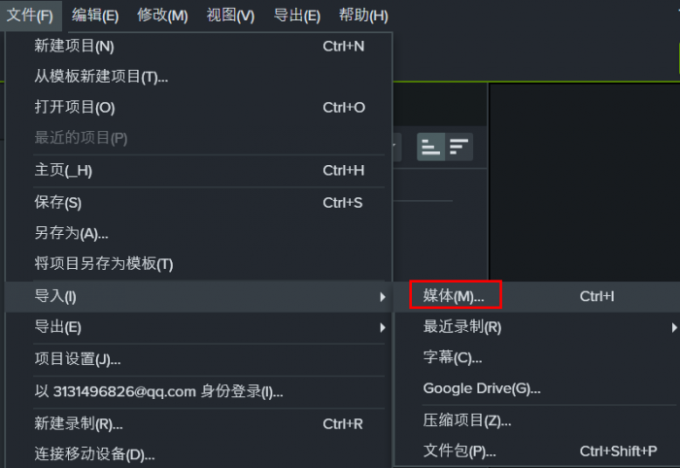
导入视频后可以在主页下方看到音频和视频轨道,上方有操作栏,包括剪切、复制、粘贴、拆分等操作,可根据需求编辑视频。
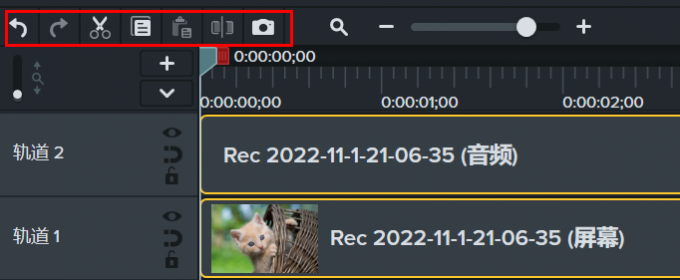
视频制作结束后可以点击上方菜单栏里的“导出”,也可以点击右上角的“导出”,将文件导出到本地,方便后续的操作与分享。
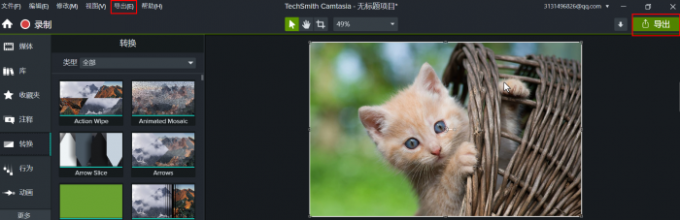
二、微课录制如何导出压缩后的文件
录制的视频如何压缩导出呢,同样用Camtasia 2022来给大家讲解一下。
在视频制作完成后,点击上方的导出按钮,选择导出本地文件。

进入导出设置对话框,可以设置文件名称、类型和保存位置,点击下方的“高级设置”,可以修改规格、正在编码和音频的参数。其中,“正在编码”项中可以改变视频的帧率和质量,若要压缩文件则可以将参数降低,让视频更小。

音频比特率的修改也会影响视频的大小,可以降低音频的比特率来减小文件的大小。
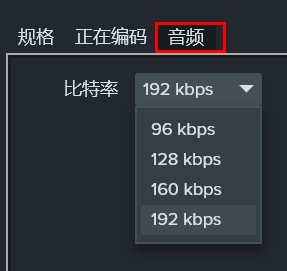
以上就是微课录制后怎么生成,微课录制如何导出压缩后的文件的内容,大家如果有相关需求可以到Camtasia中文官网下载软件试用。
作者:小兮
展开阅读全文
︾