

发布时间:2022-03-03 16: 12: 33
品牌型号:华为Made Book D14
系统:win10
软件版本:Camtasia
在日常生活中,人们使用电脑的频率越来越高,不知道大家有没有遇到过需要对屏幕进行录制的情况,那么你知道电脑屏幕录制怎么操作,电脑屏幕录屏怎么把声音录进去吗。下面我就为大家讲解讲解!
一、电脑屏幕录制怎么操作
很多时候我们需要对电脑屏幕进行录制,但是不知道怎么操作。本文以Camtasia为例进行演示。
首先,我们打开Camtasia软件,点击主页面左上角的“录制”(如图1所示)。
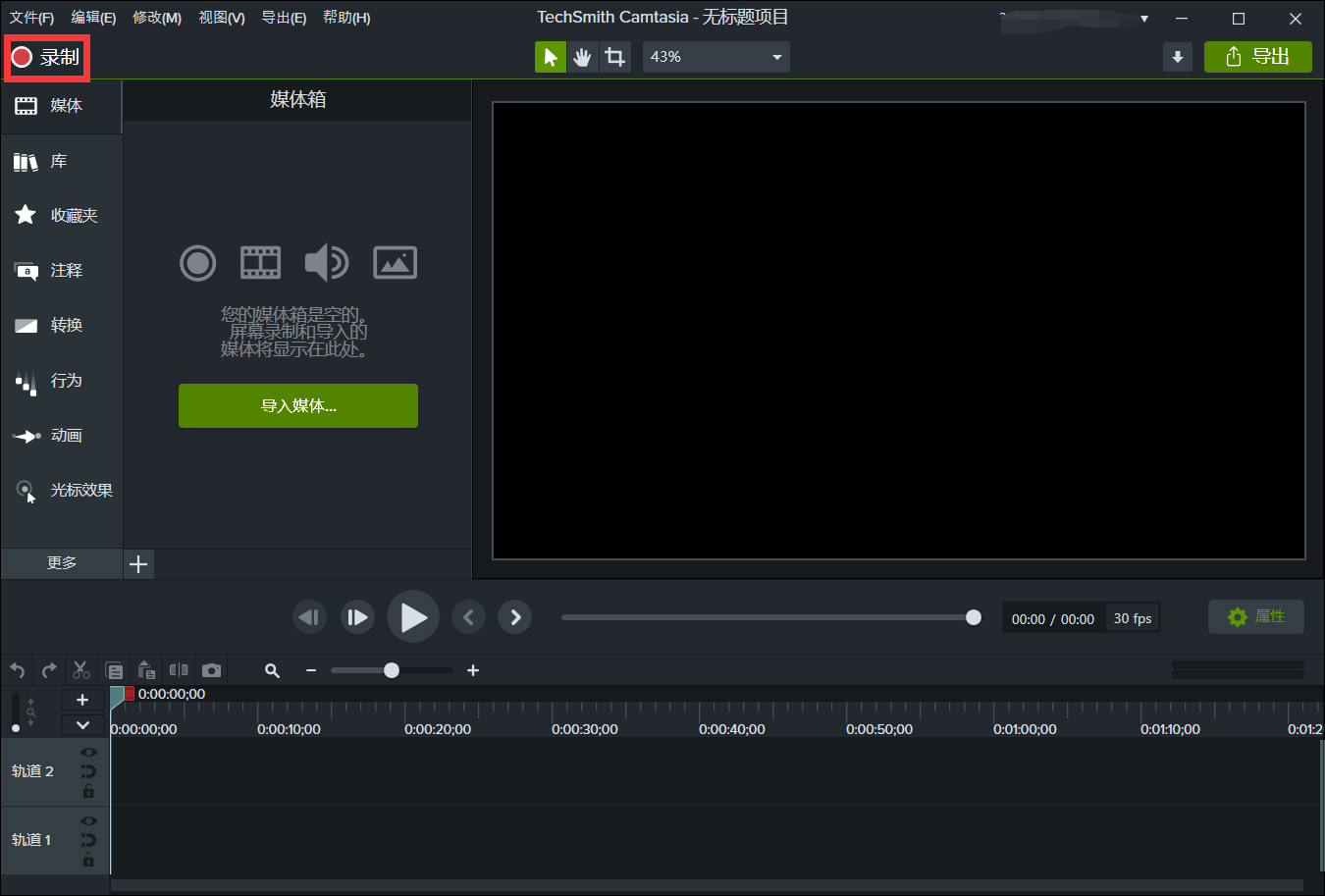
在跳转页面,将屏幕录制打开,选择录制区域。如果需要录制声音,打开麦克风和系统音频即可,点击“启动”就能开始录制了(如图2所示)。
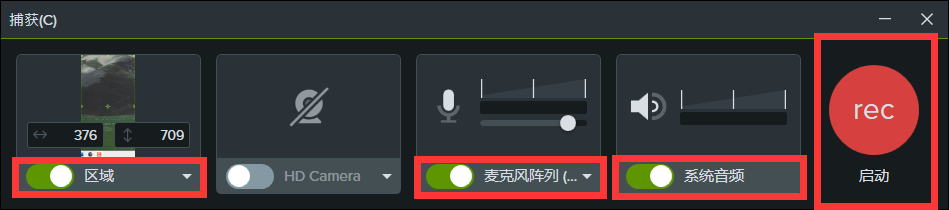
如果想对录制好的视频进行剪辑,可在该软件中直接直接操作(如图3所示)。
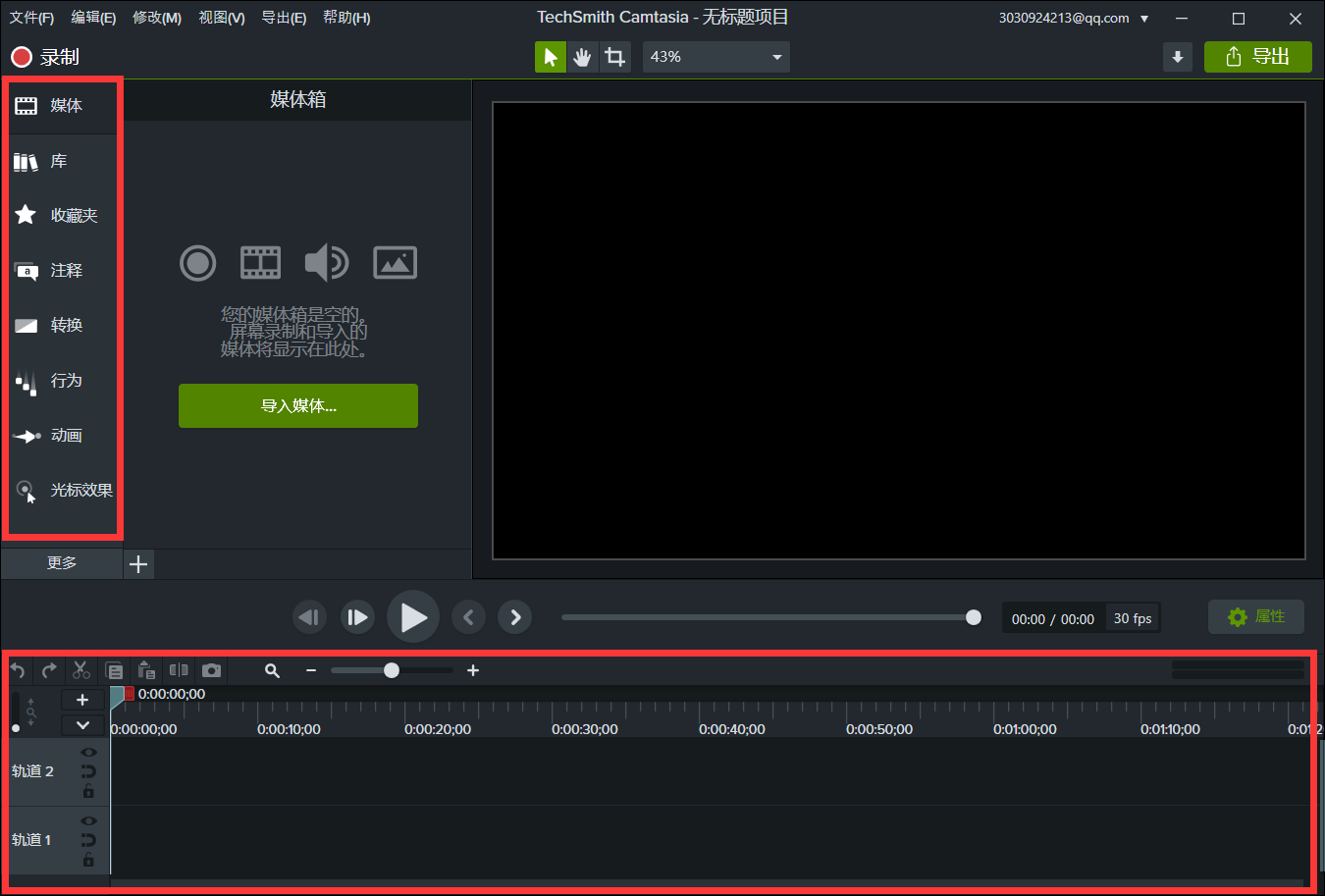
剪辑完毕后,点击上方工具栏中的“导出”或者右上角的“导出”(如图4所示)。
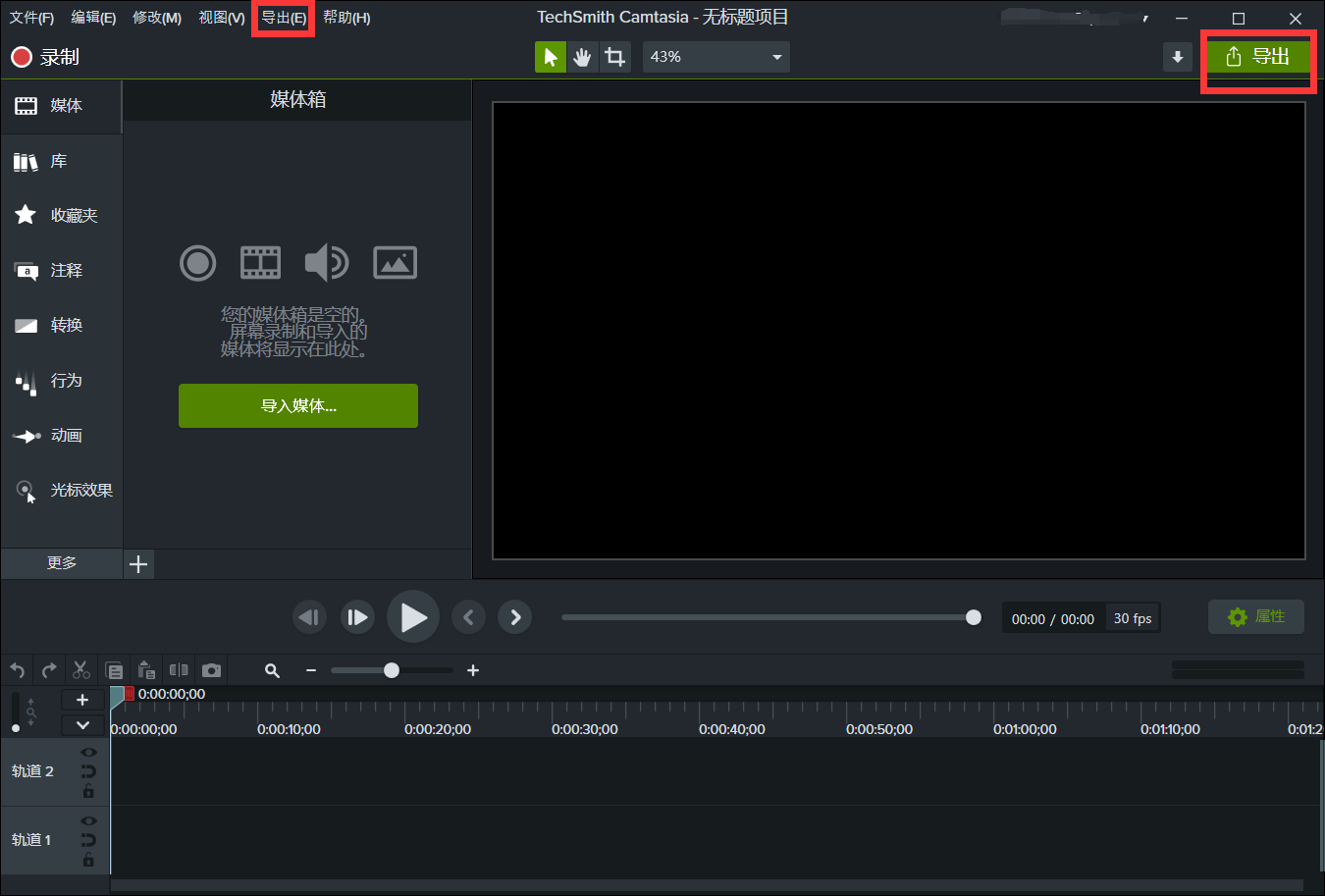
操作完以上步骤,电脑屏幕录制的操作就基本结束了!
二、电脑屏幕录屏怎么把声音录进去
双击运行Camtasia 2021,随后会弹出一个界面,双击“新建录制”(如图5所示)。
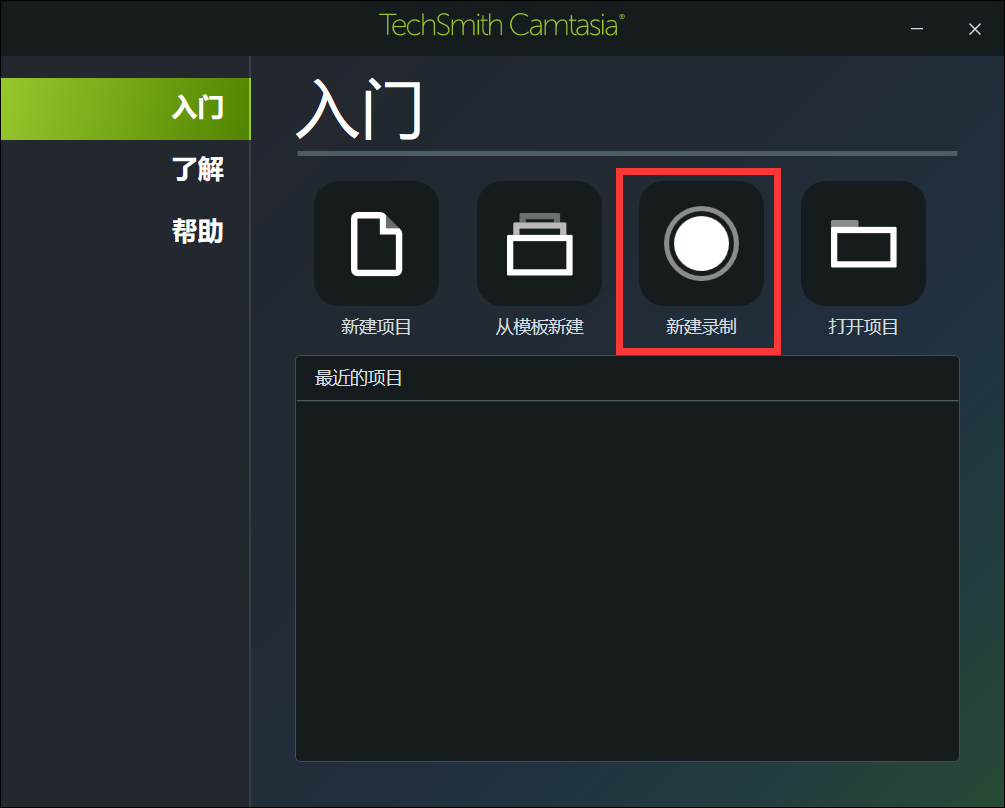
然后,在这个界面中,有一些设置选项,按钮为灰色表示关闭,绿色则为开启。我们需要录制电脑屏幕的声音,将麦克风打开可以录制外界声音,将系统音频打开可以录制电脑的声音。设置好声音点击“启动”就可以开始录制了(如图6所示)。
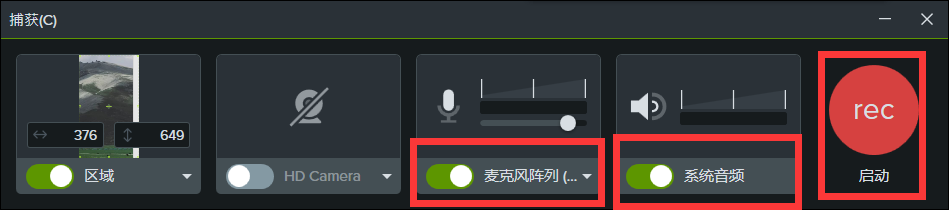
如果想对录制好的视频添加旁白或音效,可在左半边的工具栏中点击“更多”里进行添加。最后,点击右上角的“导出”即可(如图7所示)。
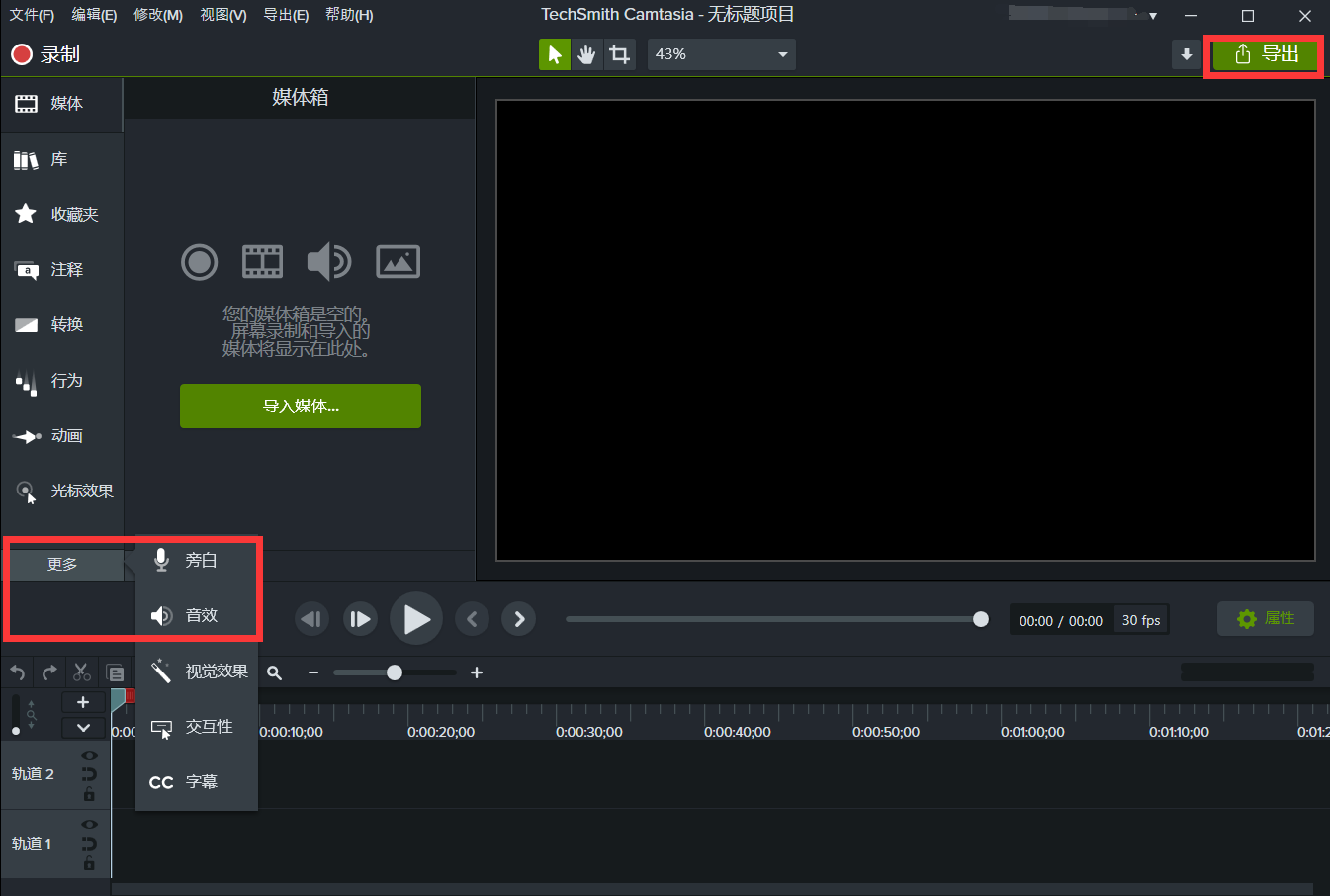
看完上述关于电脑屏幕录制声音的操作,有没有觉得很简单呢!
以上便是电脑屏幕录制怎么操作,电脑屏幕录屏怎么把声音录进去的全部讲解了,如果有视频录制和视频剪辑方面的需求,欢迎下载Camtasia软件!
作者:雨谷
展开阅读全文
︾