

发布时间:2022-07-22 12: 54: 22
品牌型号:联想 YOGA 710
系统:Windows 10
软件版本:Camtasia 2022
现在很多老师和视频制作者会选择使用Camtasia录制微课,为了方便学生理解,往往会在课程中添加录制者的人像和讲解声音,接下来就和大家分享一下微课录屏怎么把人像录进去,微课录屏怎么加入讲解声音。
一、微课录屏怎么把人像录进去
多数情况下,微课录制的是屏幕,但往往也需要同步录制讲解者的人像,实现这一目的的操作很简单,在录制时打开摄像头即可。
1.录制窗口
我们知道,使用Camtasia录制屏幕时会出现一个录制窗口,在这里可以打开摄像头和收音设备。
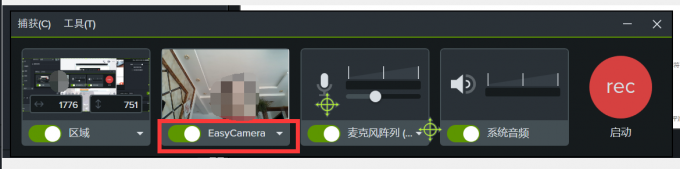
如果摄像头的权限和驱动没有问题,这里是可以直接看到画面的。
如果无法显示画面,或者Camtasia提示摄像头无法打开,建议大家先去查看Camtasia是否获得了使用摄像头的权限,如果权限已开,再检查一下相机驱动是否完整可用,硬件损坏的可能性较小,一般从这两个方面考虑就能解决问题。
2.编辑窗口
录制完成后,在Camtasia中可以看到有一个独立的相机轨道,这其中存储的就是摄像头捕捉的画面。
Camtasia这种将不同画面独立出来的功能大大方便了后期的视频制作和剪辑,相机画面和屏幕录制画面互不影响,编辑起来也会简单许多。

二、微课录屏怎么加入讲解声音
讲解声音的加入有多种方法,可以在录制时同步录制讲解声音,也可以后期制作视频时再添加讲解音频。
1.直接录制
和人像录制的方法类似,在录制窗口中打开麦克风,就能同步录制到讲解声音了。
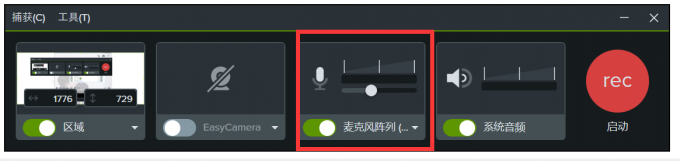
这样进行的屏幕录制,在结束后会有一个单独的音频轨道,麦克风接收到的外部声音被存储在里面,可以进行独立编辑。
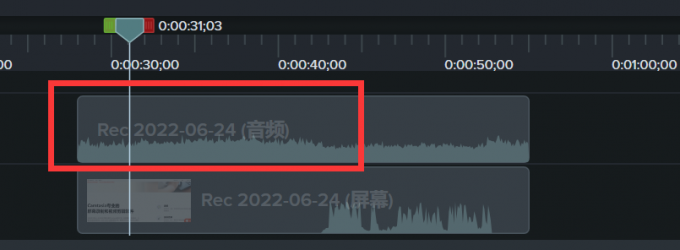
2.后期添加
后期添加讲解声音的方法有两种,一种是直接导入一个录制完成的音频,使其与视频相适应即可,另一个是使用Camtasia录制讲解声音。
这里我们主要介绍第二种方法。
使用Camtasia的旁白功能,可以直接录制讲解声音。
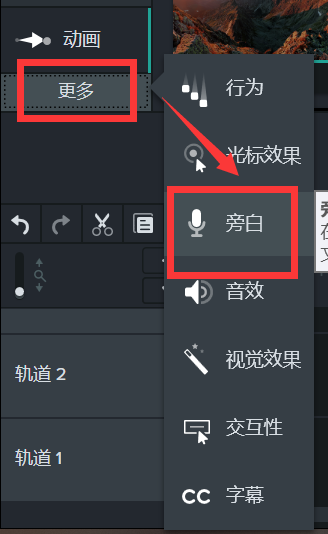
在旁白窗口选择收音设备、是否静音视频,如果内容过多,也可以将文本添加在这里,避免录制过程中忘词。
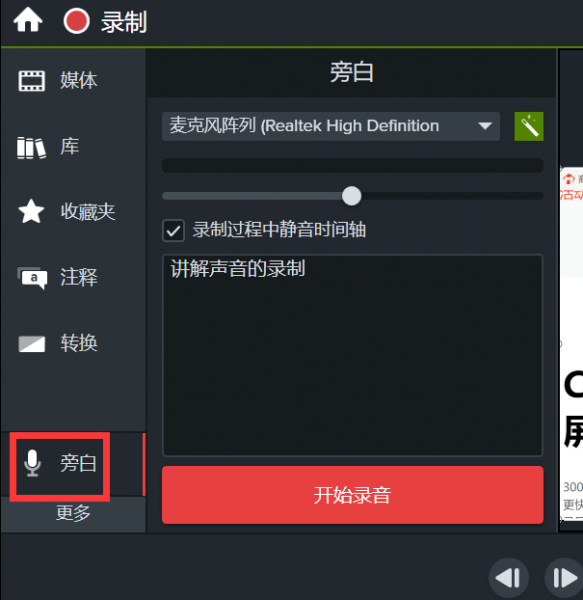
将播放光标定位在视频的起点,点击“开始录音”,Camtasia会从定位处开始播放视频,我们同步进行讲解就能录制讲解音频了。
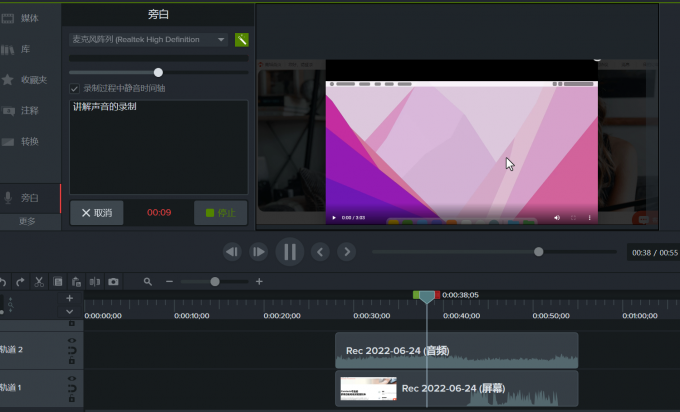
录制完成后点击“停止”,保存文件,就能在时间轴上看到一段新的音频,这就是我们所录制的讲解音频。
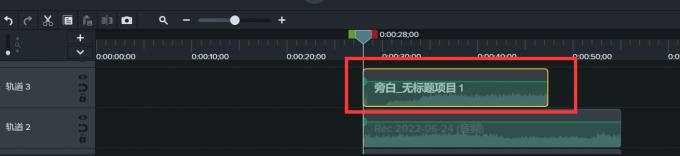
三、如何使用Camtasia为微课添加字幕
微课制作中,字幕的添加也是比较重要的一步,那么如何用Camtasia为视频添加字幕呢?
打开“字幕”菜单,将播放光标定位在需要添加的位置,点击“添加字幕”,在方框中输入字幕内容,就能在画布中看到字幕了。
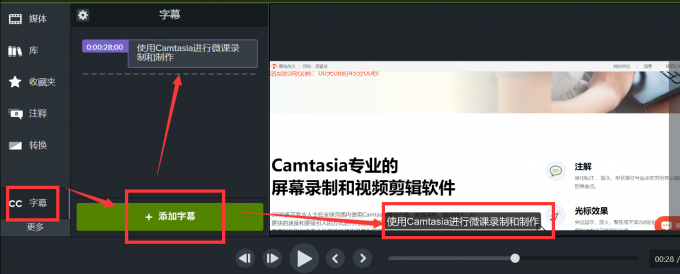
这是添加完成的效果,如果需要修改,点击字幕,可以打开编辑窗口,我们可以对它的持续时间、文本样式等进行编辑,选择和视频风格相配的字幕样式,可以增加微课的专业性和趣味性。
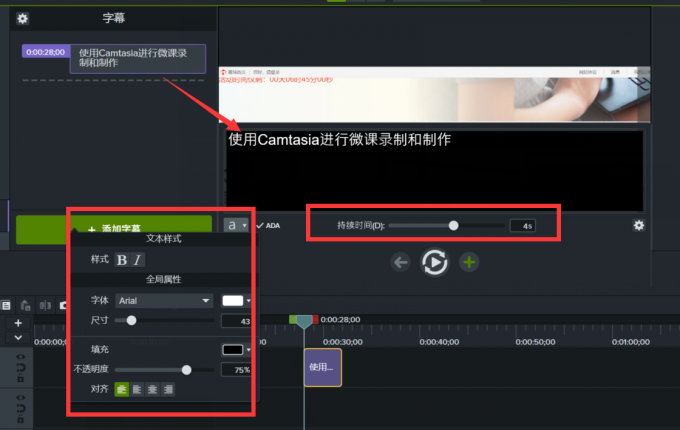
这里主要为大家介绍了微课录屏怎么把人像录进去,微课录屏怎么加入讲解声音的内容,补充了一点如何使用Camtasia为视频添加字幕的方法,希望可以对大家有所帮助!更多软件使用方法和教程欢迎进入Camtasia中文网站查看。
展开阅读全文
︾