

发布时间:2022-05-18 14: 58: 36
基础关键词:camtasia
品牌型号:联想小新Pro16
系统:Windows 11 家庭中文版
软件版本:camtasia 2021
在制作视频时,我们常常需要通过录屏来获得素材。接下来就让我们来看一下win11自带录屏只能录一个界面,win11自带录屏怎么更改储存位置的相关内容。
首先我们先来看一看如何使用win11自带的录屏,但是这个自带的录屏功能只能录制一个画面,不太方便。
1.在Windows11系统中,按下快捷键win+g,就可以唤出如下图所示的菜单。在上方的菜单中找到捕获按钮,按钮下有一条蓝条,则说明该功能已经开启。点击下图中红框里的按钮就可以进行录制。但是这个功能只能在游戏界面开启,所以只能录制一个界面。
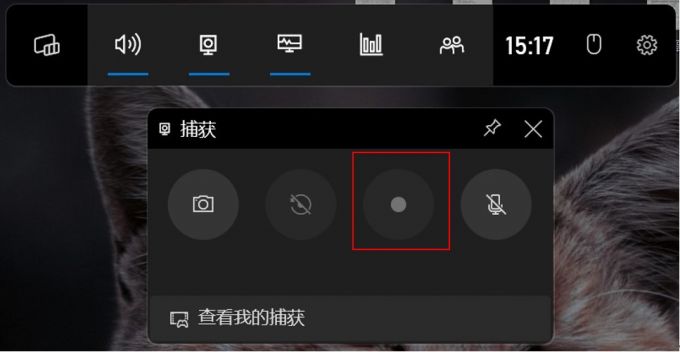
2.如何解决这个问题呢?我们可以使用camtasia软件进行录制。这是一款集录制和编辑为一体的软件,并且可以同时录制录屏和摄像头两个界面。首先打开camtasia软件,在左上角找到录制按钮并点击。
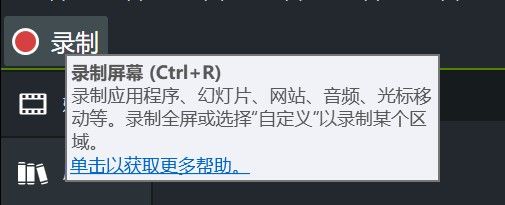
3.打开录制界面后,我来为大家简单介绍一下其包含的四个模块。第一个模块是屏幕选择, 你可以选择你要录制的屏幕的区域范围。第二个模块是摄像头,打开下方的按钮,摄像头就会开启,在录制屏幕的同时录制摄像头捕获的界面。第三个模块是麦克风阵列,在这里你可以选择你使用的麦克风设备。第四个模块是系统音频,关闭它电脑播放的声音将不会被捕获。

4.在完成录制后,录制的内容将会以素材的形式被存放在camtasia的媒体库中。如下图所示,将素材拖至时间轴中,其占用了两个轨道,上面的是摄像头画面,下面的是电脑屏幕的画面,这样就做到了同时录制两个界面,比win11自带的录屏功能要方便。
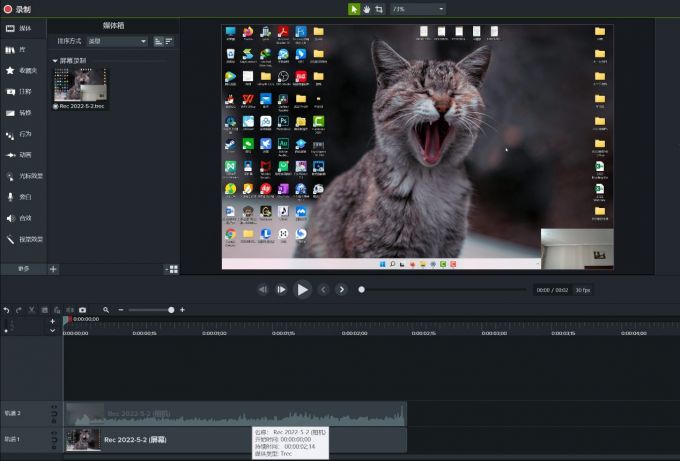
Camtasia的录屏相较于win11系统自带的录屏功能,录制的界面不止一个,而且操作方便。
1.首先我们在win11的设置中找到游戏,再在游戏中找到摄像功能,我们可以在这里看到摄像的默认储存位置。
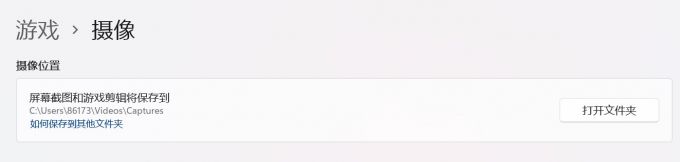
2.我们在计算机中找到默认储存的位置,即下图红框中的文件夹,我们将该文件夹拖动到你想要更改的储存位置中就可以了。
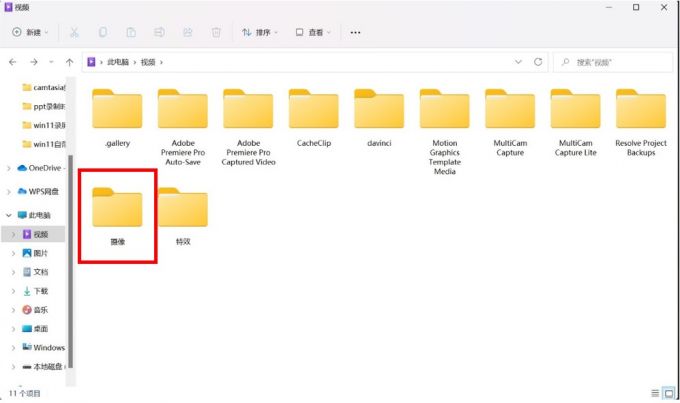
3.如果你使用的是camtasia进行录制,我们可以在录制的界面中找到工具-首选项,在其中的文件栏中,下图给出了两个储存路径,一个是默认输出文件夹,一个是临时存储文件夹,你可以根据需要,点击该路径右侧的文件夹图标进行路径的更改。
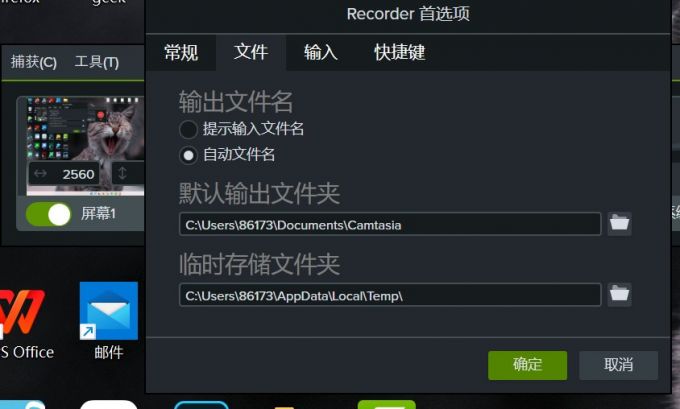
以上就是更改存储位置的教程了,如果你对win11录屏更改存储位置还是不太了解,可以点击图5中的蓝色字“如何保存到其他文件夹”,在win11系统中的官方网站中查看教程。
1.在完成录制后,将素材拖至时间轴中。你可以在时间轴中为录制的素材添加诸如行为、转换、动画等特效。这些特效可以在左侧的菜单栏中找到。如下图所示,选择你喜欢的特效,将其拖动到素材中即可。
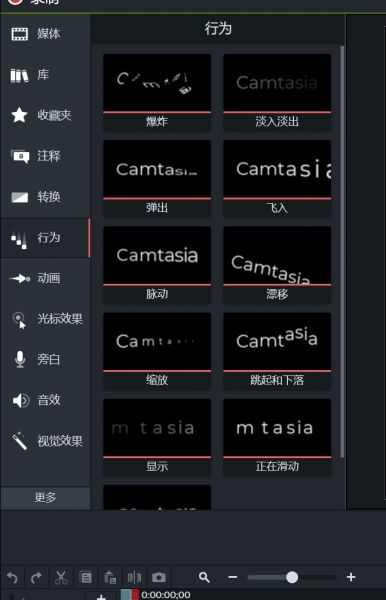
2在完成视频的编辑后,你可以对视频进行导出。在右上角找到“导出”按钮,一般选择为导出为本地文件。在导出的引导界面中,你可以根据自己的需要更改导出视频的文件格式、质量、以及是否带有smart player播放器等等,十分个性化。
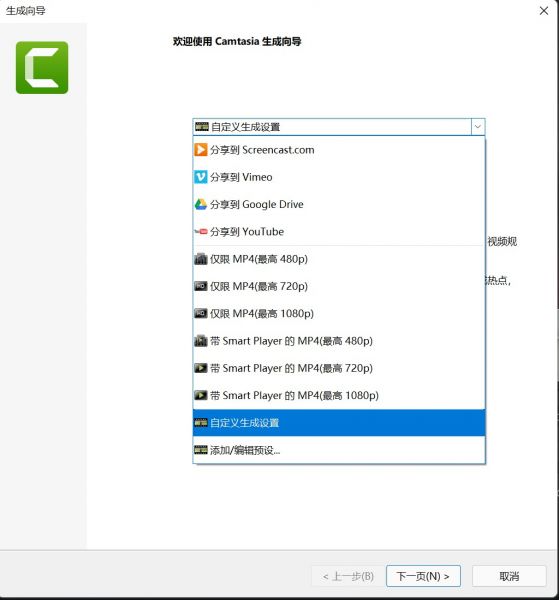
以上就是本期教程的全部内容了,我们为大家介绍了win11自带录屏只能录一个界面怎么办,以及win11自带录屏怎么更改存储位置。如果你觉得camtasia好用,欢迎访问camtasia中文网站购买正版软件进行使用。
作者:左旋葡萄糖
展开阅读全文
︾