

发布时间:2022-04-15 10: 39: 36
品牌型号:惠普星14
系统:Windows 10
软件版本:Camtasia 2021
在网络上观看想学习的课程视频逐渐成为一种潮流,如果我们想要录制网课或录制课件,那么常常需要借助专业软件录制电脑屏幕,我推荐使用Camtasia 2021,它是一款录屏和视频编辑功能一体化的专业录屏软件,界面简洁,功能强大。本文使用Camtasia进行电脑屏幕录制,介绍电脑屏幕录制的视频打不开,电脑屏幕录制的视频怎么删除。
当我们使用Camtasia录制完电脑屏幕后,想要观看视频时却发现无法打开录制好的视频,碰到这种问题,我们该如何解决呢?下面我来进行详细的讲解。
1.我们用Camtasia Rec录制完电脑屏幕后,会直接新建一个视频项目,然后进入Camtasia视频编辑的工作界面。我们在媒体箱中可以看到录制好的视频为以“trec”为后缀的视频文件。
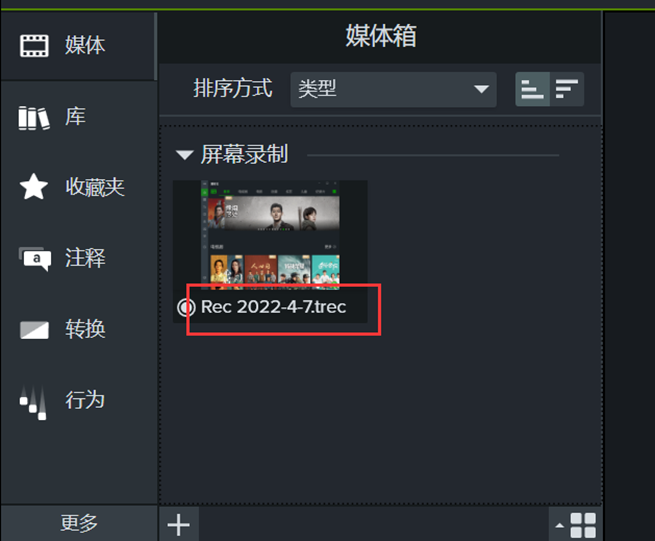
图1 视频文件类型
2.当我们电脑安装的视频播放器无法解码trec类型的视频文件时,当然无法打开录制电脑屏幕的视频,我们可以选择在Camtasia中编辑视频,将其导出为MP4格式或其他格式的视频文件。对视频完成剪辑后,找到菜单栏中的“导出”并单击,在列表中选择“本地文件”选项。
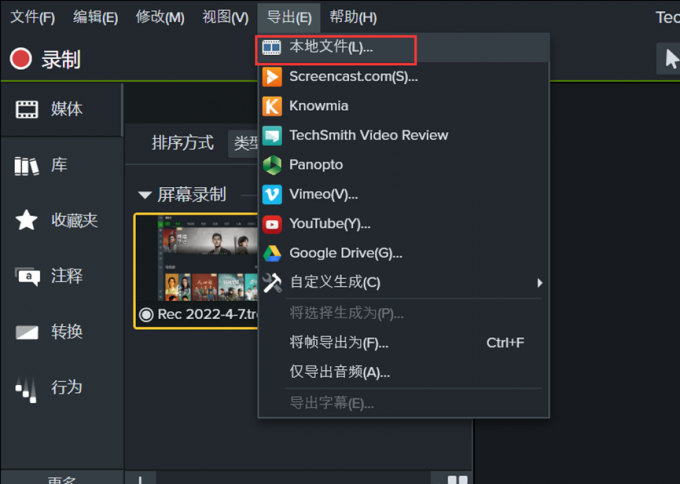
图2 导出本地文件
3.进入“生成向导”界面,在“自定义生成设置”的下拉列表中有很多中选择,我们可以选择MP4类型来本地文件,一般的视频播放器都可以打开这种格式的视频文件。
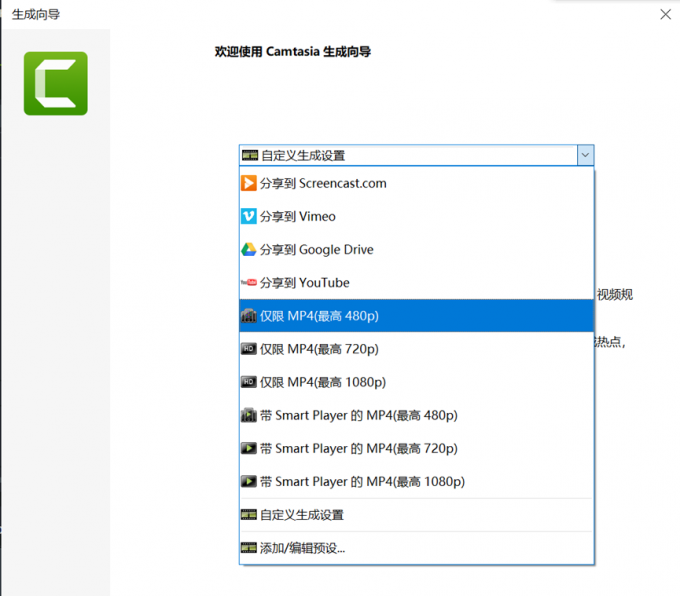
图3 自定义生成设置
录制电脑屏幕的视频文件一般占用存储空间较大,因此我们常常需要删除不再使用的录屏视频,那么该如何操作呢?下面进行详细的介绍。
1.我们先确定Camtasia默认存放录制电脑屏幕视频的文件地址,找到菜单栏中的“编辑”并单击,在列表中单击“首选项”。
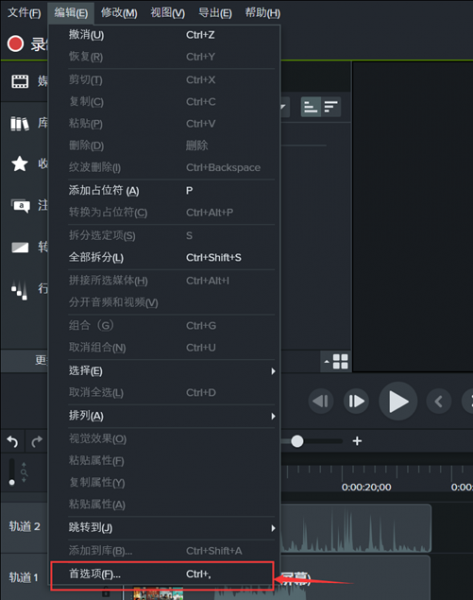
图4 首选项
2.在“首选项”界面中找到“合作伙伴”这一项,可以在最下方看到文件的存储路径。
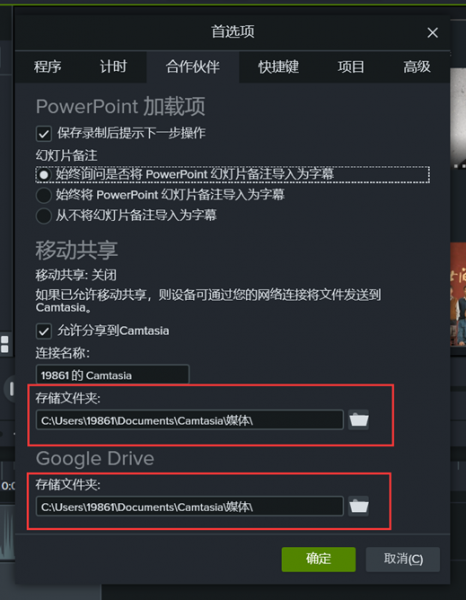
图5 存储文件夹
3.在电脑的文件管理器中找到目标文件夹,即可对录制电脑屏幕的视频文件进行删除操作。
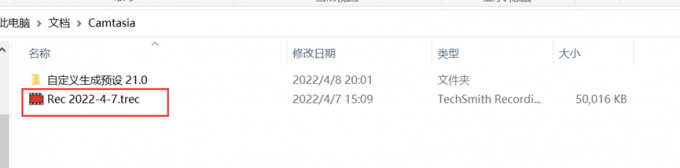
图6 文件管理
三、怎么修改录屏视频的存放位置
Camtasia的录屏视频文件存放地址有多个,而录屏文件占用内存较大,有时默认存放位置的硬盘存储空间不足,我们需要修改文件的默认存放路径来将文件存储到其他硬盘,下面讲解如何操作。
首先是在第二部分的删除操作中我们已经知道了两个文件存放位置,可以对其进行修改,选择自定义存储文件夹。
其次在“首选项”设置界面中还有一个临时存储文件夹,我们也可根据电脑的情况进行修改。

图7 临时存储文件夹
我们将临时存储文件夹设置为D盘中的一个文件夹,效果图如下。
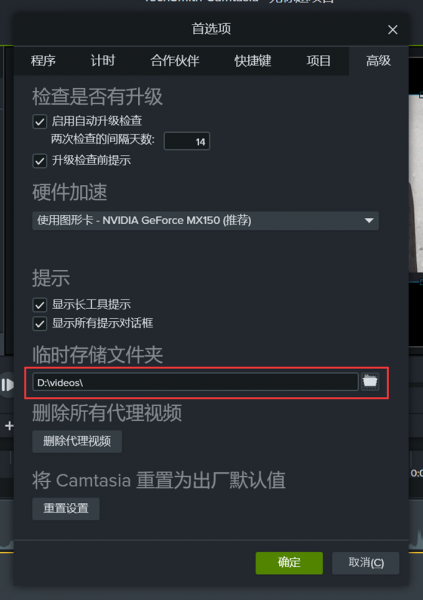
图8 修改临时存储文件夹
总结: Camtasia可以帮助我们轻松完成电脑屏幕的录制,但使用过程中可能会碰到一些问题,本文则主要介绍了电脑屏幕录制的视频打不开,电脑屏幕录制的视频怎么删除,以及怎么修改录屏视频的存放位置。Camtasia还有许多特色功能,使用者可以继续进行学习,剪辑出更高质量的视频。
展开阅读全文
︾