

发布时间:2021-04-29 15: 48: 45
最近线上课程十分火热,许多“微课”视频应运而生,博得许多家长的青睐。Camtasia对于需要录制“微课”视频的老师来说,就是非常有用的帮手。它可以进行录屏、导入PPT、添加转换效果等操作,还可以进行视频剪辑,轻松几步就能制作出精美视频。
有些“微课”视频是演示一些电脑操作步骤,屏幕中光标的位置就需要突出显示。今天我们想为大家来介绍一下,如何用Camtasia为“微课”视频添加光标效果。
一、录制视频
首先我们要对需要讲解的课程进行屏幕录制。打开Camtasia,左上角有一个红色的录制按钮。点击后就可以开始进行屏幕录制了。
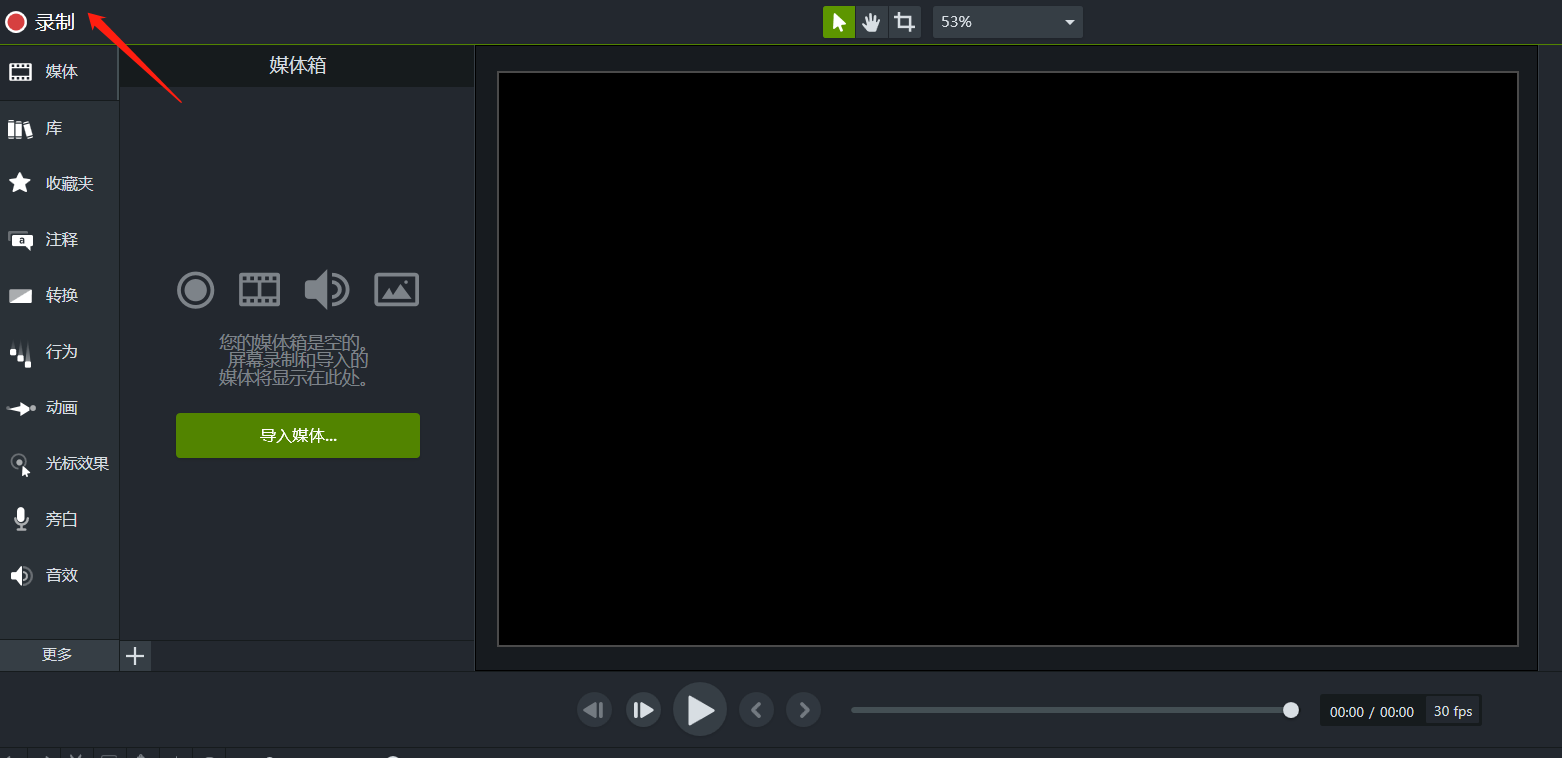
选定好录制区域,将需要录制的内容都框选在绿色虚线框中。如果配合讲解的话,还可以打开电脑设备的麦克风,一边操作一边讲解即可。
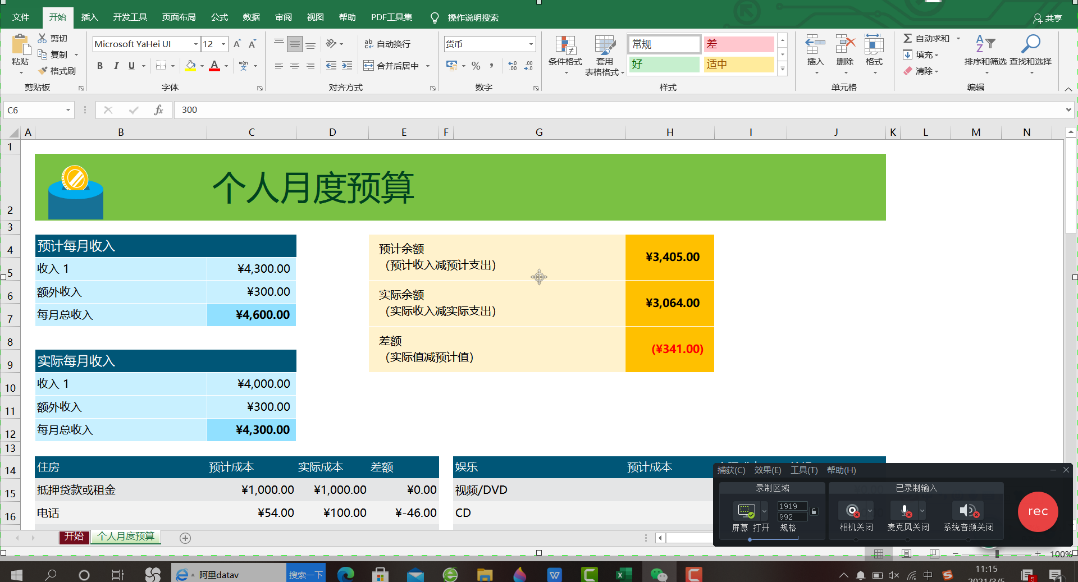
录制完毕后,我们回到Camtasia操作界面,看到录制好的视频已经自动导入了。画布显示界面我们发现,鼠标非常的小,很容易看不清,会影响学生对于一些操作步骤的学习。那么接下来我们要通过应用Camtasia的光标效果来达到突出鼠标的目的。
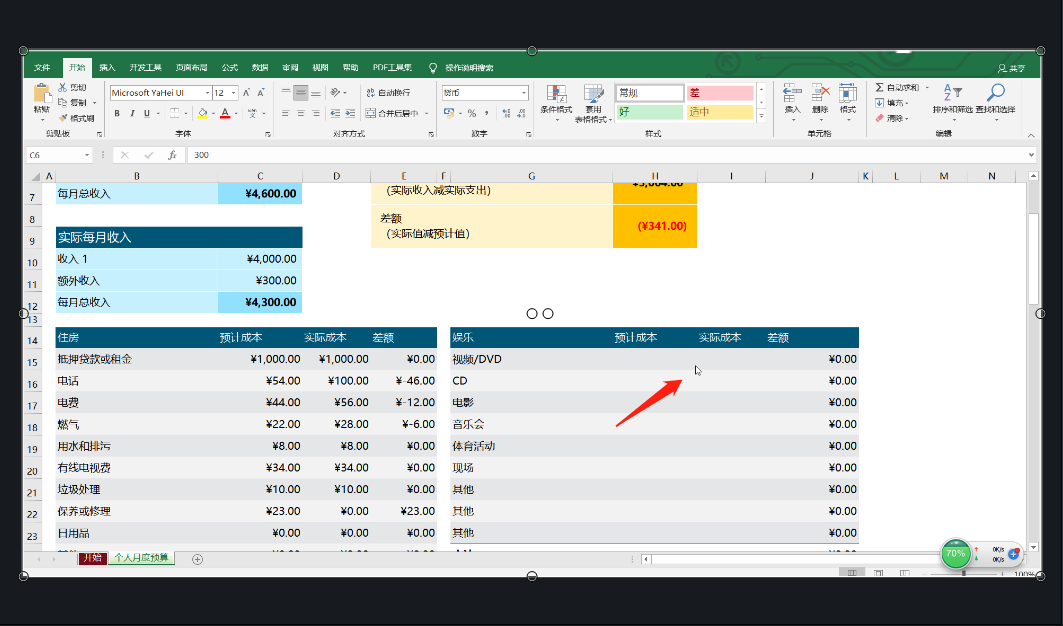
二、应用光标效果
首先我们在工具栏中找到“光标效果”,点击上方的第一个箭头标识,如图4所示,这个界面就是应用光标效果的界面。Camtasia系统提供了“放大”、“光标平滑”、“聚光灯”、“突出显示”这四种效果。我们可以任选其中一个将其应用到视频中。
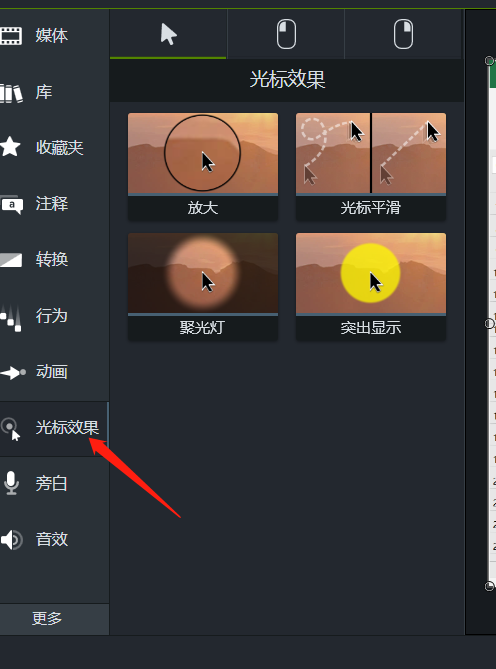
如图5所示,我们选择了“突出显示”这一效果,将其拖拽至画布中鼠标的位置上,这样就添加好啦!
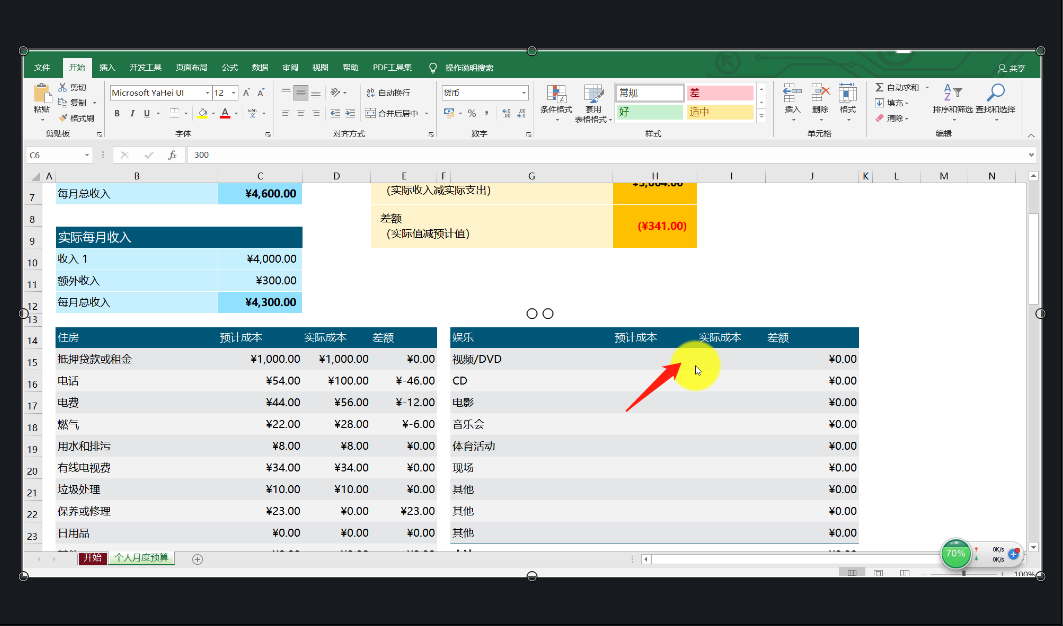
三、添加左键单击效果
我们点击“光标效果”的工具栏上方的第二个鼠标样式的选项,就还可以对左键单击进行一些效果应用。Camtasia系统为用户提供了“范围”、“环”、“目标”、“声音”、“弯曲”、“波纹”这六种左键单击效果。
我们选择“声音”将其拖到画布的鼠标位置上,应用成功后点击播放按钮,在鼠标进行左键单击时,会发出鼠标点击的声音,这样就很好地对步骤操作进行了强调。
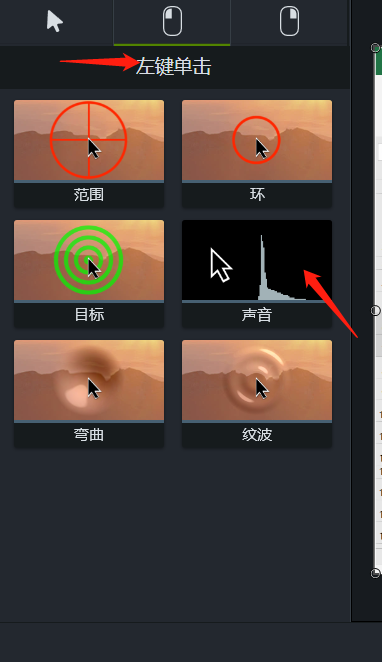
为了显示左键点击过的位置,我们可以选择“范围”或者“环”效果。如图7所示,我们应用了“范围”效果后,鼠标左键点击过的位置都有标识显示。
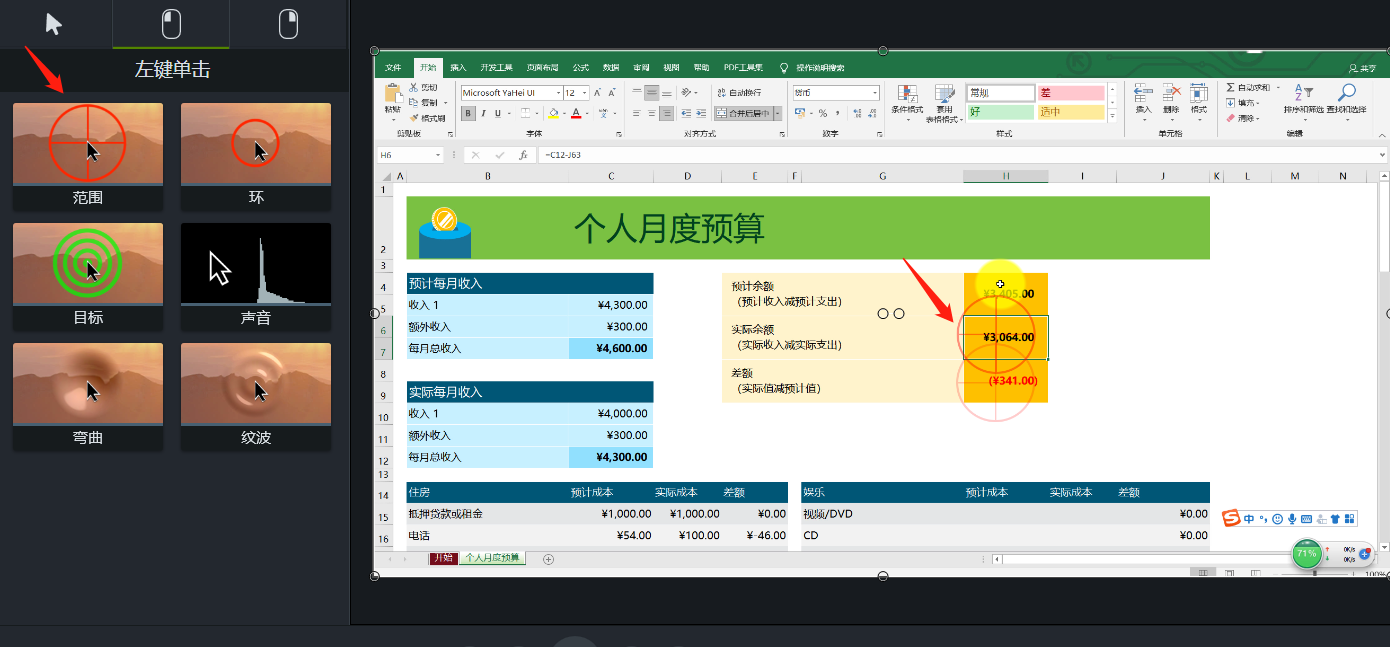
三、编辑属性
同样,Camtasia也为用户提供了自行设置效果属性的区域。在画布的右下方有一个绿色的“属性”按钮,点击后可以出现编辑光标效果属性的界面,如图8所示。在此我们可以编辑光标效果的尺寸、颜色、不透明度等,按照自己的喜好调整即可。

为“微课”视频添加上光标效果后,这样步骤讲解课程就变得更加清楚明了!学生听起来也会更加的集中注意力呢!需要制作“微课”视频的老师们赶紧用起来吧,Camtasia是一个值得大家拥有的软件!
作者:鱼子酱
展开阅读全文
︾