

发布时间:2022-03-11 11: 44: 13
品牌型号:联想小新13pro
系统:win11
软件版本:Camtasia
随着互联网和科技的高速发展,直播课的应用逐渐映入人们的眼帘。在直播上课的过程中,我们可以选择使用录屏的方式来供他人进行更高效的工作。那么你知道怎么给直播课录屏,直播课录屏没声音怎么办吗。下面我就为大家讲解一下!
一、怎么给直播课录屏
如果你想给直播课录屏,却不知道该怎么办时,看完这篇文章后相信你可以很快的了解并上手操作。本文以Camtasia软件为例进行教学。
首先,打开Camtasia软件,进入主页面,点击左上角的“录制”(如图1所示)。
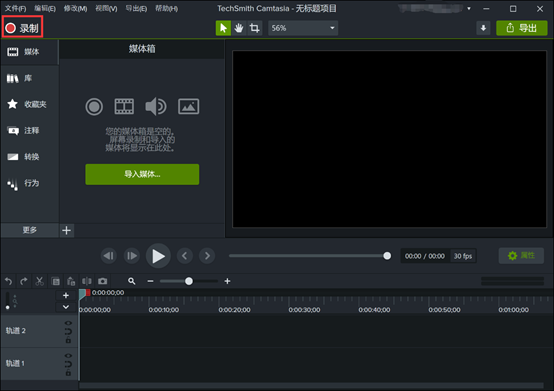
在跳转页面后,将录制区域打开,按钮为绿色即为打开状态,然后,选择录制区域。如果想对声音进行录制,将麦克风和系统音频打开即可。最后,点击“启动”上方的红色圆形按钮开始录屏(如图2所示)。
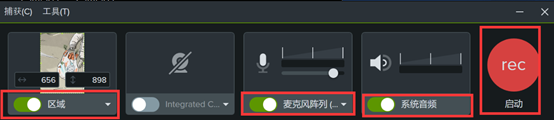
随后会跳转出录制过程的窗口,分别有录制时间、最小化、重新开始、继续和停止按钮,同时也可以用F10按键来暂停录制。用户可以根据自己的需求灵活调整和选择。
录制完毕后,如果想对录制完的视频进行剪辑,可在主页面左半部分进行操作,最后,点击右上角的“导出”即可完成屏幕的录制(如图3所示)。
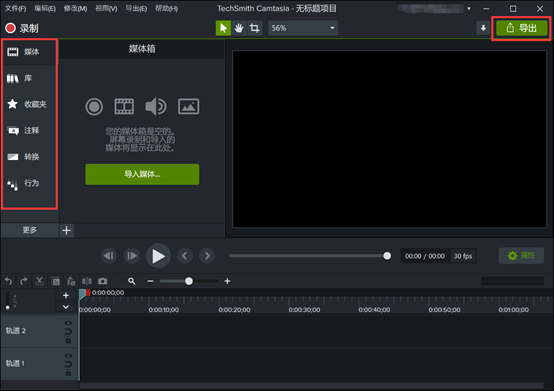
二`、直播课录屏没声音怎么办
直播录屏上课免不了需要同步的讲解,所以如果在录屏的过程中我们发现没有录制声音进去该怎么办呢。下面将以Camtasia软件为例进行讲解。
直播课录屏没有声音可能是由于用户系统音量设置过低或静音导致录屏无声,也可检查是否存在占用音频通道的应用以及检查是否连接耳机。我们可在Camtasia软件录制启动界面查看“麦克风阵列”以及“系统音频”是否打开(如图4所示)。
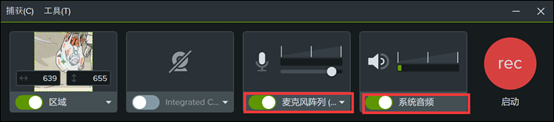
那么我们直播课录屏怎样才能录进声音呢,首先打开Camtasia软件,点击左上角的“录制”按钮(如图5所示)。
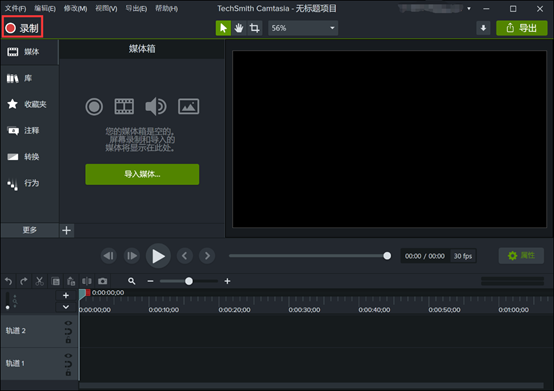
界面跳转后,查看弹出的窗口中“麦克风阵列”以及“系统音频”按钮是否为打开状态,按钮呈绿色即为打开状态(如图6所示)。
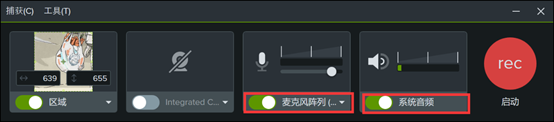
如果以上两者都为正常打开状态,则在屏幕录制完毕后可以在主页面左侧点击工具栏中的“更多”,在弹出的选项中点击“旁白”或者“音效”,二者都是对声音部分剪辑的工具(如图7所示)。
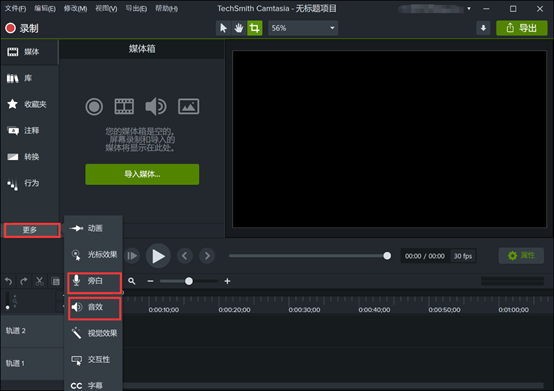
如果点击“旁白”,在界面跳转后可以点击“开始录音”录制旁白。可选择在粘贴处粘贴所要朗读的文本或脚本,在时间轴播放时录制进自己的声音(如图8所示)。
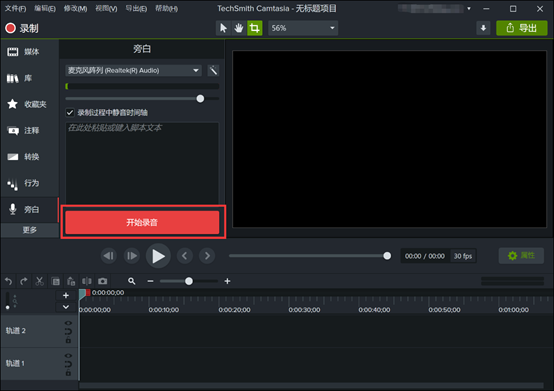
如果点击“音效”,在界面跳转后可以根据自己的需求增强和改进音频质量,使音量变均匀,消除背景噪音或调整剪辑速度(如图9所示)。
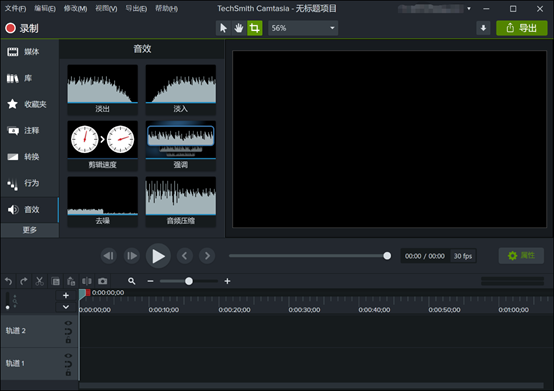
以上便是怎么给直播课录屏,直播课录屏没声音怎么办的全部讲解过程。相信经过以上的介绍大家一定在直播课录屏方面有了更进一步的了解。如果在以后的生活中遇到了类似的录屏方面的问题,欢迎大家下载使用Camtasia软件,功能全面、操作简单易上手哦!
作者:雨谷
展开阅读全文
︾