

发布时间:2022-02-28 10: 49: 57
品牌型号:联想小新16pro 2021
系统:win11
软件版本:camtasia
在日常工作中相信大家对PPT的制作都不陌生,PPT的出现丰富了工作内容,让数据看的更加生动,那么你知道PPT录频按什么键结束,哪个PPT版本自带录屏功能吗?或许小编能为你解答这些疑惑。
在制作完PPT后,你将制作完的成果与别人共享时,或许对方不能充分了解你的思路,这时我们就需要进行PPT录屏,将自己的想法在与制作的PPT结合,这样就可以更好的展现自己的劳动成果了,那么你是否知道PPT录屏按什么键结束呢?下面就让小编来为大家演示一下吧!
首先小编需要借助电脑录屏软件camtasia来完成这项任务。打开软件在首页点击“录制”后,软件就会自动进入录屏状态,如图一所示。
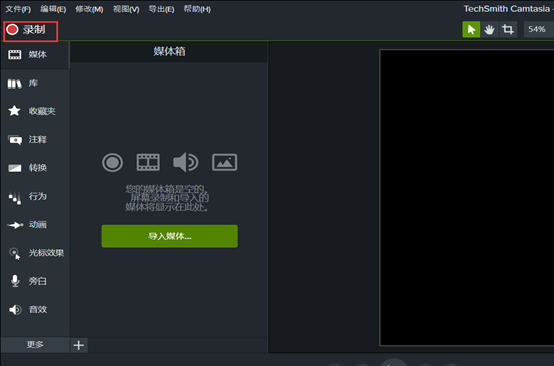
在点击录制后下一个页面,点击启动后软件会进行录屏,当录制完之后你知道该如何结束吗?只需单击一下“停止”的图标,随后软件就会自动保存并跳至软件首页,如图二所示。
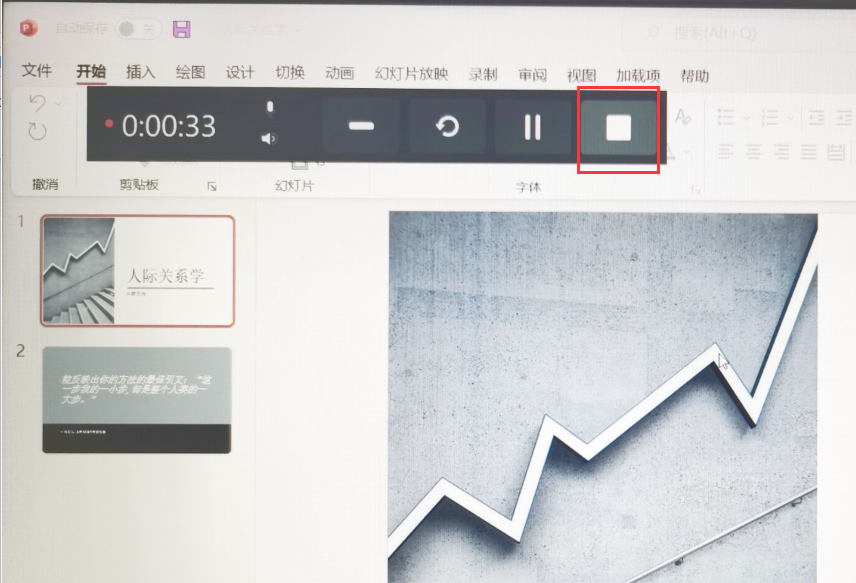
在结束录屏后,我们就可以在软件首页看到录制的成果了,如图三所示
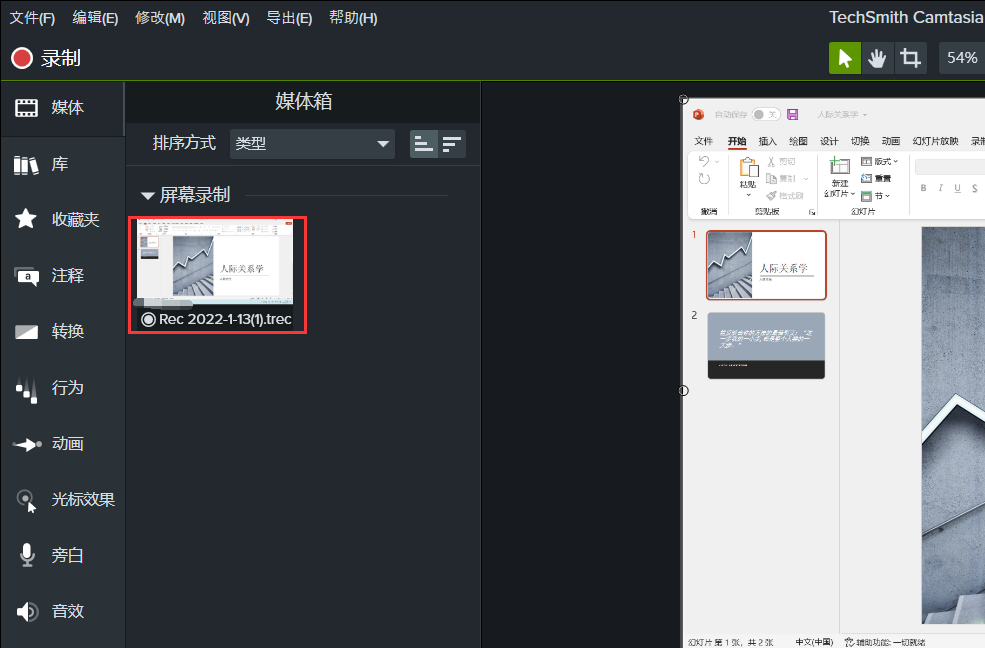
二、哪个ppt版本自带录屏功能
当我们在制作PPT是不难发现有些PPT版本会自带录屏的功能,早在2016年power point就自带录屏的功能了,现在我们将电脑右击,在新建中就可以找到PPT,新建一个PPT,在其上方选择“插入”,在其右上角就可以发现“屏幕录制”的字样。只需要单击一下就可以开始录制屏幕了。如图四所示。
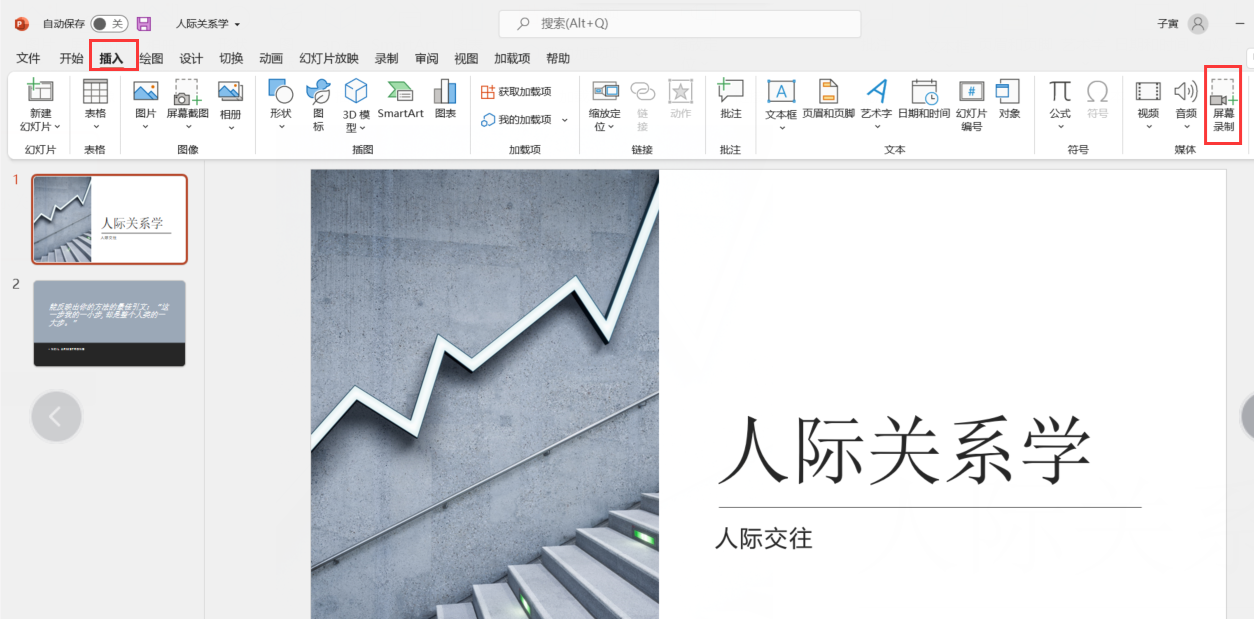
但是PPT中自带的录屏功能是具有局限性的,它只能录制选定的区域,录制范围较小,如果在录制过程中想要录制更多内容,那么PPT自带的录屏功能是无法满足的。如图五所示。
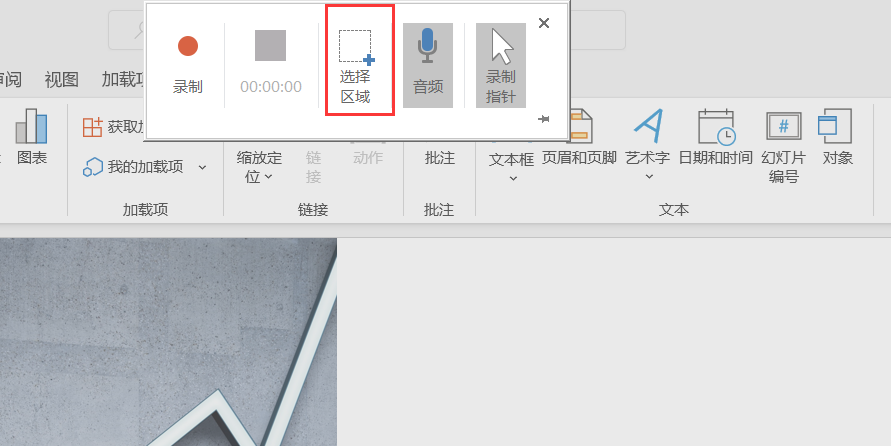
因此PPT录屏还是得根据自己的需求来选择,如果你录制的视频一直在一个区域内,那么PPT自带的录屏功能是完全可以满足这个要求的。但如果你像录制的PPT视频范围较广,建议使用其他软件会更加方便。比如电脑录屏软件camtasia。
camtasia是一款专业的录屏软件,录制视频清晰且录制的区域广,可以有效的解决录屏区域单一问题。最重要的一点是操作简单,即使你是新手也不用担心操作的问题,而且软件在试用期间是免费的,可以先体验一番在决定是否使用软件。如图六所示。
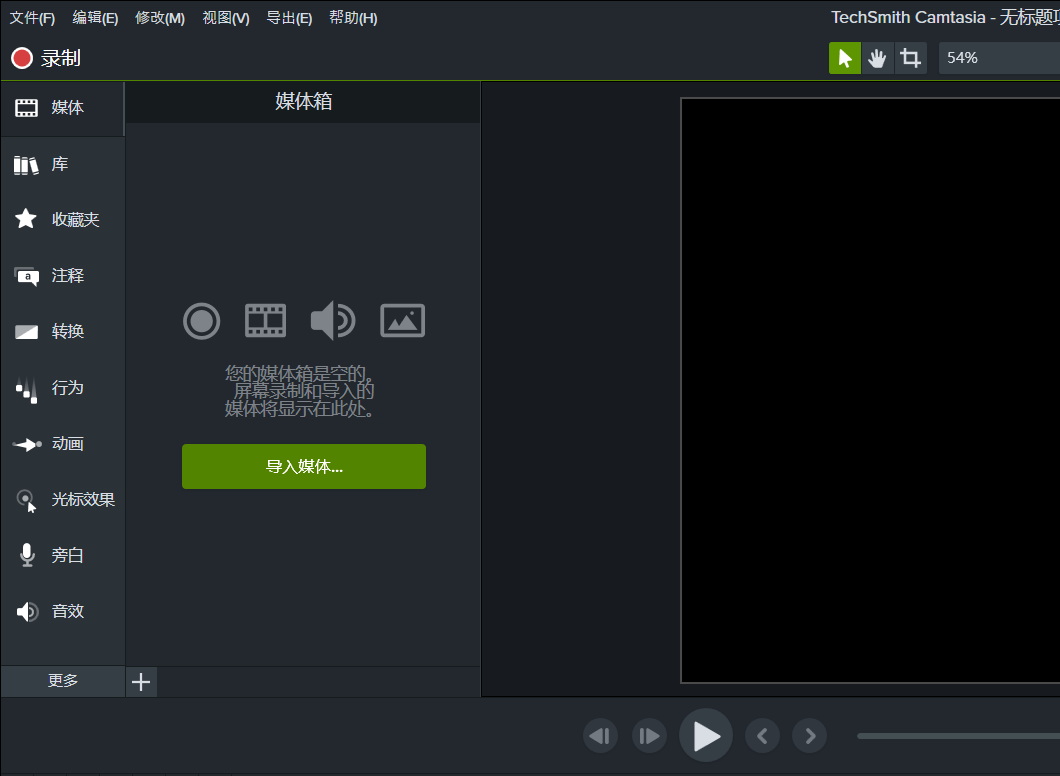
通过以上学习,相信大家对PPT录制按什么键结束,哪个PPT版本自带录屏功能有了一定的了解,如果你想了解更多相关内容,欢迎下载camtasia软件学习更多相关知识。
作者:大饼
展开阅读全文
︾