

发布时间:2022-12-28 10: 19: 08
品牌型号:ASUS System Product Name
系统:Windows 10 专业版
软件版本:Camtasia 2022
在日常工作和生活中,我们经常需要制作视频,不同的视频有不同的制作需求,有时需要自己录制原音输出,有时则需要后期加配音和文字。那么,录好的视频怎么加自己的声音,怎么在视频里面加配音和文字,接下来一起来看一下。
一、录好的视频怎么加自己的声音
有时在录制视频时,因为环境比较嘈杂等原因有后期讲解的需求,在录制时不会将声音录制进去,需要后期加入自己的声音,一般的录屏软件没有后期编辑的功能,此时就需要借助专业的录屏编辑软件来操作。Camtasia 2022是专门用于视频录制和编辑的软件,不仅可以录制屏幕和人像等,还可以编辑视频,添加各种效果。
运行软件,在主页可以看到有新建项目、打开项目、从模板新建等操作,这里我们点击“新建项目”。
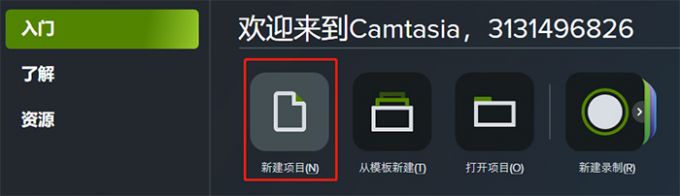
接着进入软件的编辑主页,在左侧工具栏中有多项操作,点击“媒体”-“导入媒体”,打开要配音的视频文件。
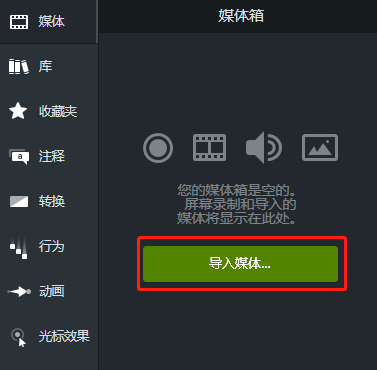
导入后将文件拖拽至右侧的预览窗口或下方的视频轨道上。点击左侧工具栏中的“旁白”,勾选“录制过程中静音时间轴”,避免录音时被其他环境杂音影响。接着点击“开始录音”录入自己的声音。
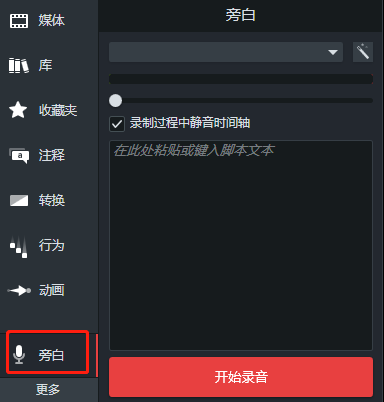
生成录音文件后,将其拖拽至下方的音频轨道上,调节对应的长度,使其与视频长度一致,以便带来更好的视听效果。
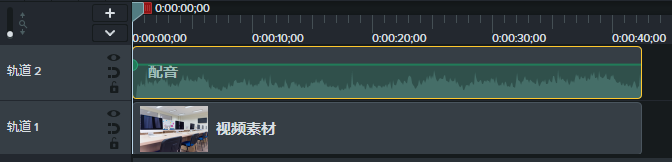
二、怎么在视频里面加配音和文字
编辑视频除了添加自己的配音外,有时可能需要添加其他背景音或符合要求的声音及文字,接下来还是以Camtasia 2022为例来讲解一下如何操作。
导入视频文件后,右键点击视频轨道上的文件,选择“分开音频和视频”,将原视频的声音与视频画面分离开。
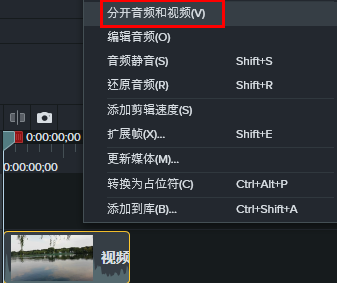
接着右键点击音频轨道,选择“删除”将原音删掉。
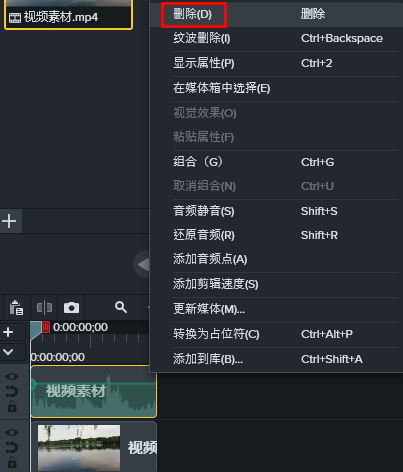
再进入媒体箱,点击下方的“+”,选择“导入媒体”,将配音文件导入,再拖拽至下方的音频轨道上,调节符合要求的长度。
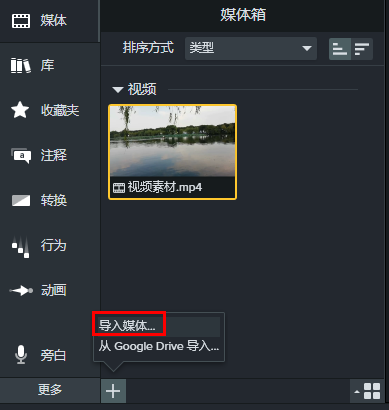
添加文字的方法也很简单。点击工具栏下的“更多”,选择“字幕”来调出字幕工具栏,再点击“添加字幕”来进入操作。

在右侧预览窗口的下方会出现字幕编辑栏,输入要添加的文字就可以直接变成字幕。
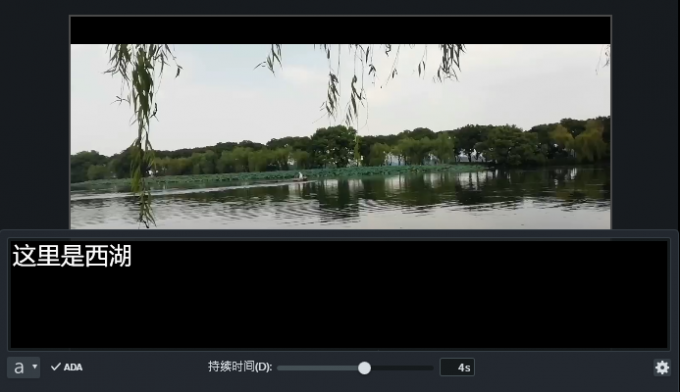
而且字幕还可以自由设置。点击字幕编辑栏下方的“a”图标,可以设置文本样式,包括文字字体、大小、填充颜色、不透明度、对齐方式等参数。
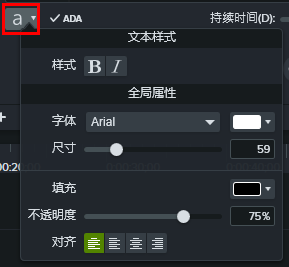
以上就是录好的视频怎么加自己的声音,怎么在视频里面加配音和文字的相关内容,其实除了添加配音和文字外,Camtasia 2022还有很多其他的功能,如添加转场、剪辑拼接视频、添加注释及动画等,感兴趣的朋友可以到Camtasia中文网站下载软件试用。
作者:小兮
展开阅读全文
︾