

发布时间:2021-06-09 14: 20: 49
几乎所有的仙侠影视作品中,都会出现一些仙气十足的背景,让观者仿佛置身于其中,也让视频更加有玄幻的味道。
这些背景都是真实存在的吗?那不一定,很多都是在拍摄过程中使用绿幕拍摄,然后通过后期制作上去的,听起来是不是很神奇,但其实替换背景一点也不难,使用我们的Camtasia软件就能轻松完成。
今天,就带大家揭秘如何为视频替换背景。
首先,我们需要导入拍摄好的绿幕视频,然后在软件操作界面左边的功能区中找到“视觉效果”功能下的“移除颜色”,将它拖动到素材上,替换背景主要就是这个功能的使用。
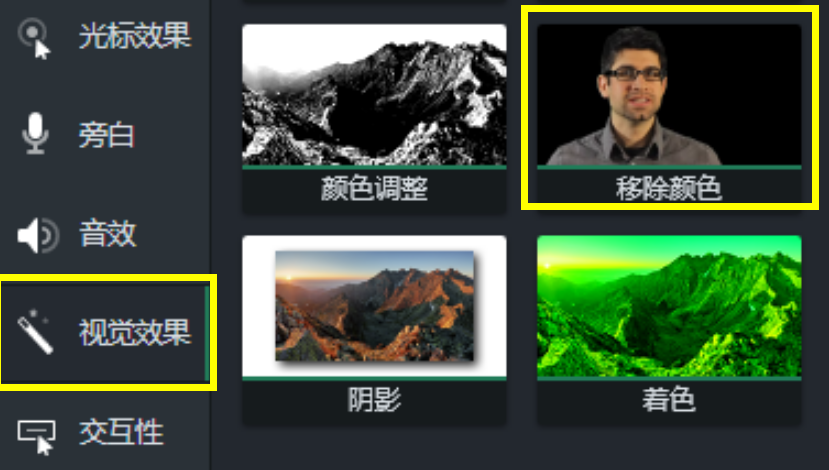
这时,我们就可以看到素材视频的背景已经被删除,但是人手的边缘依然还留有一些绿色。
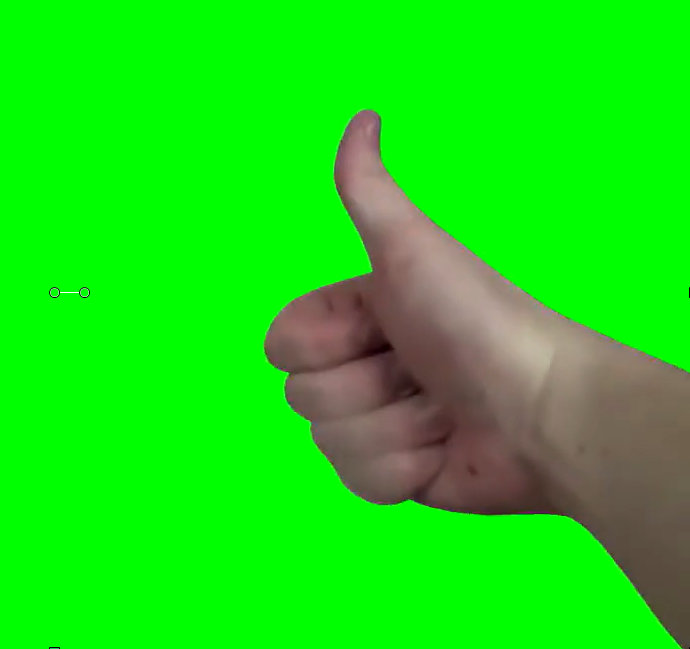
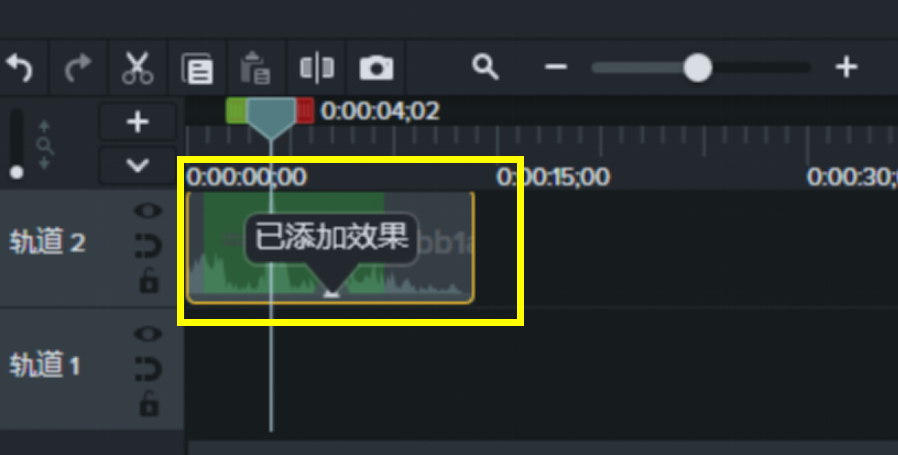

图4:处理后效果
这时,我们需要在右边的参数属性栏中对其参数进行调节,使手部边缘的绿边消失,这里我们需要调整的参数是容差和去边,具体如何修改参数,可以参考软件中文网站的Camtasia绿幕抠图教程,这里就不再赘述。
删除视频中的绿幕之后,我们就可以为视频更换新的背景了。根据个人喜好和视频要求寻找到喜欢的背景图片,然后将其插入到原来视频的上方时间轴。
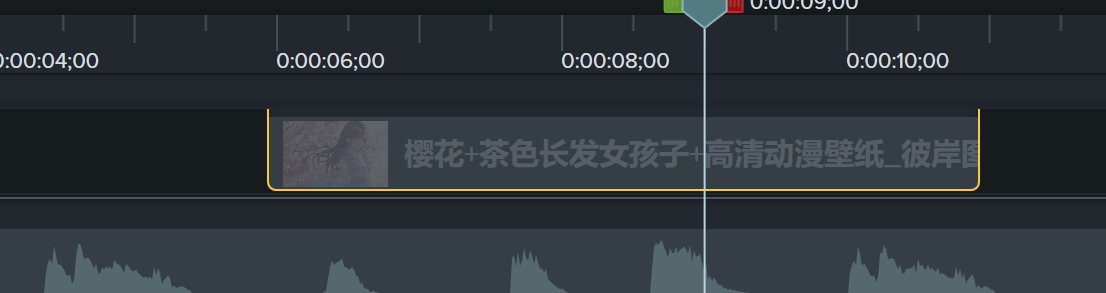
但这时你会发现在视频预览过程中图片会完全覆盖视频内容,这时我们需要调整图片的透明度,让视频内容显示出来。
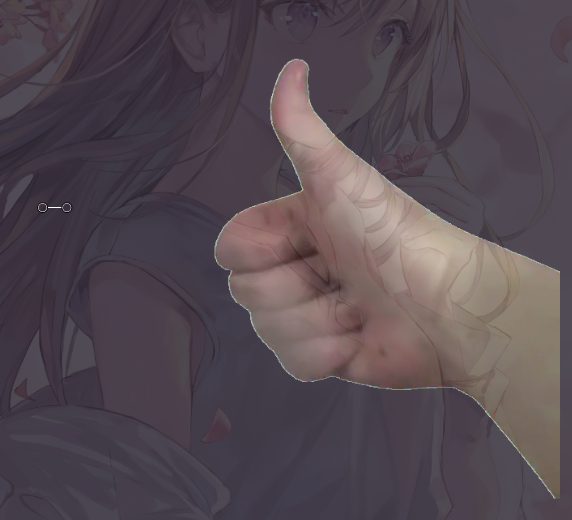
进行完以上操作,我们就能够得到一个有背景的新视频啦,我们可以通过拉长背景的显示时长,使之符合视频内容。
最后,我们需要再次预览确认视频背景时长以及大小,确认完毕后就可以点击右上角的导出按钮,就可以将你添加过绿幕抠图动图的视频导出到本地或是分享到网页。
以上就是对如何使用Camtasia为视频替换背景的简单介绍,希望能给你带来一下帮助。如果你想学习更多的Camtasia使用技巧,可以登录Camtasia中文网站。
署名:樱子
展开阅读全文
︾