

发布时间:2021-05-19 10: 39: 34
Camtasia是一款功能强大又适合新手的自带屏幕录制功能的视频剪辑软件,相较于其他同类软件它占据的磁盘空间更少,对电脑配置的要求也较低,还兼容多个系统,适合多数电脑。
短视频的出现给我们的生活增添了很多乐趣,越来越多的人开始使用短视频来记录生活中的美好,所以短视频已经成为当代主流。在众多短视频中卡点视频受到了多数人的喜爱,因为它有节奏感,能够带动感官和气氛,而且一个短视频中可以收录多张照片,让你的回忆录更加有故事感,也更容易让观众有代入感。
那么如何才能制作动感又有趣的卡点相册视频呢?Camtasia可以帮你轻松实现。下面,就来看看如何使用Camtasia制作卡点相册视频。
第一步,画布设置。
如果你想让你的视频适应手机屏幕大小,也就是竖屏,那么就需要进行这一步操作。但如果,你想要的视频是横屏,就可以直接跳转第二步。
右击画布,选择“画布设置”,然后在尺寸中选择自定义,将视频宽度调整为1080,视频高度调整为1920。设置完成后点击应用,画布就变成了适应手机屏幕的竖屏。
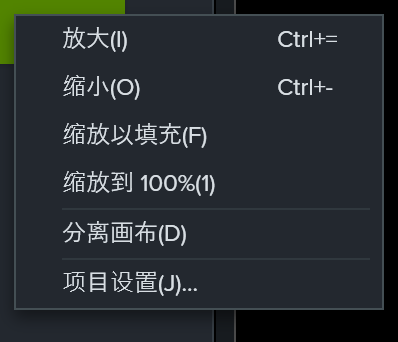
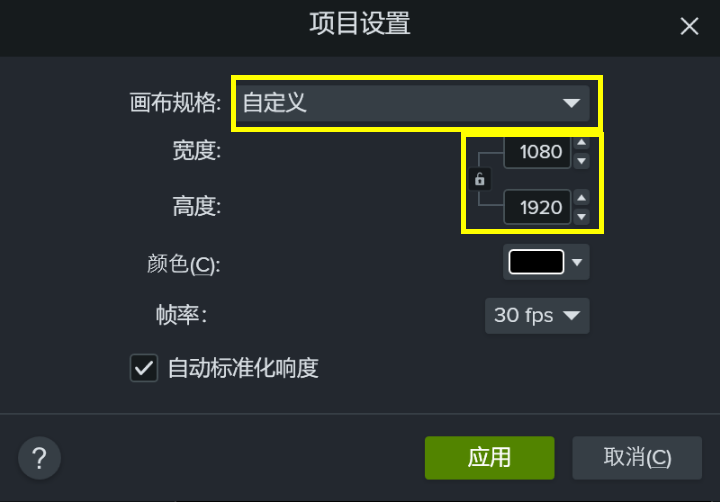
第二步,导入音乐。
你需要把提前准备好的音乐素材导入到时间轴,我一般选择较为简洁的直接将素材拖拽到时间轴的方式。为什么没有在这一步导入图片呢?以我个人多次制作卡点视频的经验来说,做完第三步再插入图片会省去很多麻烦。
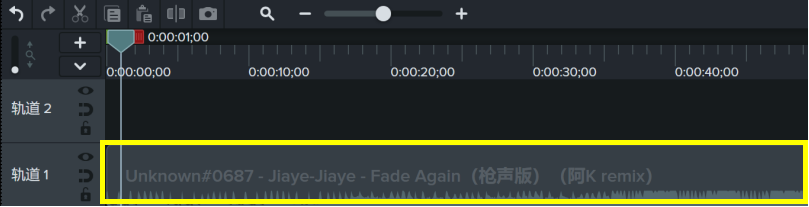
第三步,标记。
在这里,你需要多次播放插入的音频,感受音频的节奏点,然后把每一个节奏点都在时间轴上做标记,这一步的操作需要一些耐心。标记的快捷键是Shift+M,使用快捷键可以加速你的操作。
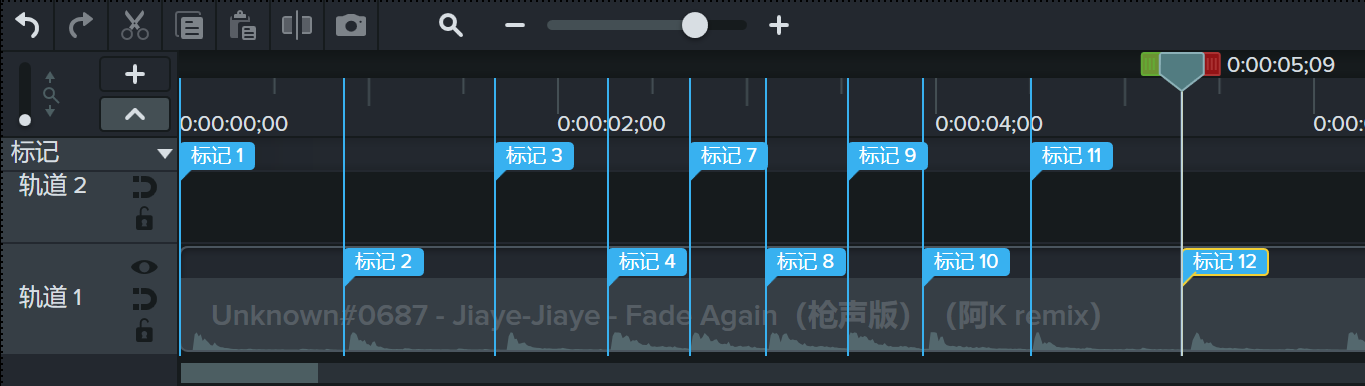
第四步,插入图片。
在每一处做标记的地方插入准备好的图片,注意图片和音频不能插入同一轨道。全部插入完成后,需要按照标记调整图片显示的时间。
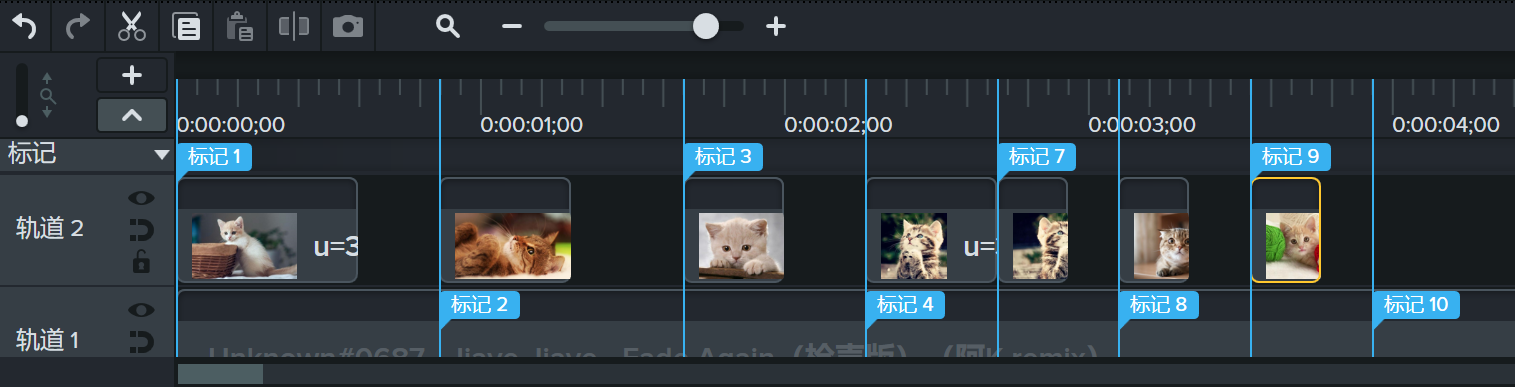
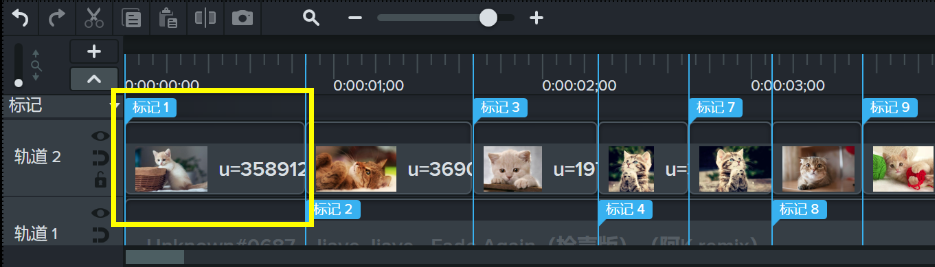
如果有一些图片的大小与画布大小不匹配,那我们可以手动调整图片大小使之适应屏幕大小。
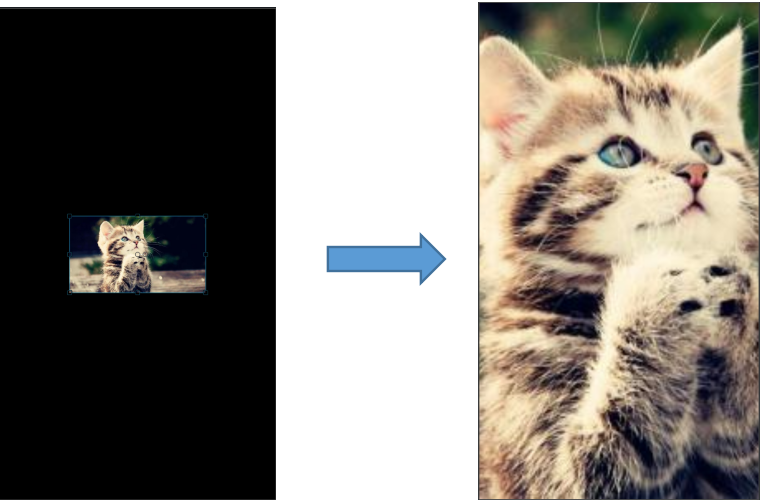
做完以上四步操作,一个卡点相册视频的Camtasia教程就完成了,是不是很简单呢?
Camtasia直观的操作界面和输出效果让我们的视频制作变得更加简单,就算是新手也能用它做出理想的视频。
署名:樱子
展开阅读全文
︾