

发布时间:2021-10-19 10: 45: 10
大家都知道,屏幕录制这个功能是非常实用的,在手机上,这项功能已经比较普遍,但是在电脑上就不太方便了,今天我们就来介绍一款电脑端的录屏编辑软件——camtasia。
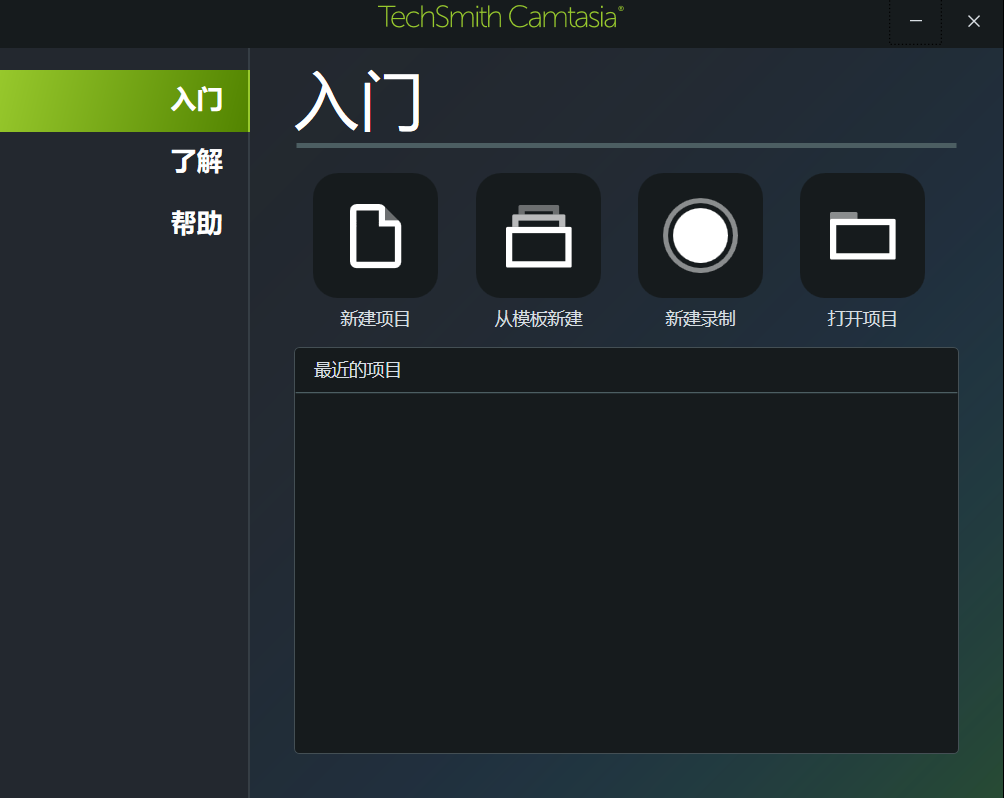
既然是一款录屏软件,那么就主要来说一说它是怎么录制屏幕的。首先,我们在主界面上点击“新建录制”,随后就会有一个弹窗,在最左侧的窗口中会显示出录屏的界面,当然,如果你的电脑外接了显示器的话,这款软件也可以支持录制电脑显示器上的画面,只需要在下方选择需要录制的屏幕即可。确定我们想要录制的屏幕之后,点击最右侧的“rec”即可开始录制屏幕视频。
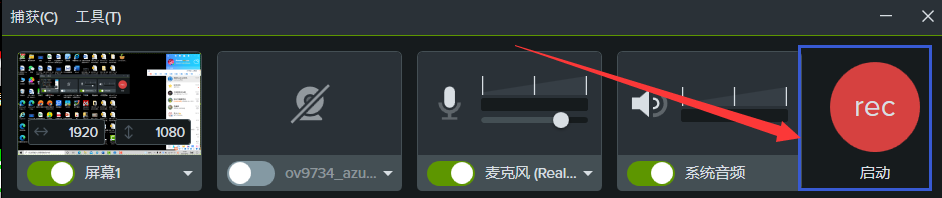
大家都知道,录屏指的是录制屏幕上的声音和画面,往往不包括电脑摄像头录制的视频,但有时我们在录屏的同时也会用到摄像头进行录像,而camtasia是能够支持一边录制屏幕一边使用摄像头录制视频的。
以本台电脑为例,本台电脑采用的是Windows10系统,软件版本为camtasia 2021,在图中我们可以看到,第二个窗口其实是没有任何影像的,这是因为电脑自带的摄像头往往会被隐藏,我们需要把电脑自带的摄像头调出来才可以使用摄像头进行录制,当然,如果用户不想使用电脑的原摄像头的话,我们也可以使用一些连接在电脑上的其他摄像头进行录制,在下方也有不同的摄像头让用户选择。
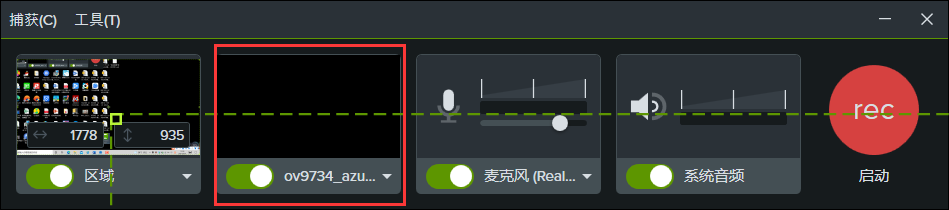
录屏的声音来源主要包括电脑系统的声音以及电脑麦克风的声音,当我们想要调节录屏时的音量时,虽然我们可以直接在系统的音量上做出调整,但是使用软件里的音量调整会更加方便一些。我们要在不影响正常使用的情况下,让录屏时的音量达到合适的程度,可以在右边的“麦克风”和“系统音频”这两个选项中进行调整。
如果我们觉得录屏的声音太大,那么我们就可以往左边拖动进度条,反之,如果我们想加大录屏时的音量,那么我们可以往右边拖动进度条,如此反复几次,就能够找到自己最合适的音量了。
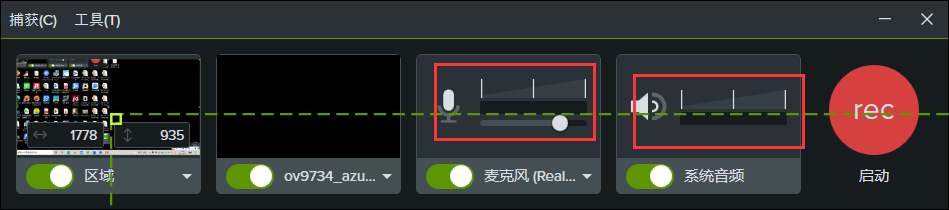
当我们录制完成时,最后一步就是要导出,而在camtasia上,导出的操作十分简单。我们在录制好视频之后,点击最右边的结束按键,随后,我们录制的视频就会被保存在camtasia内部,如果需要把视频导出到其他的地方,那么我们点击右上方的“导出”,随后选择指定的导出位置即可完成导出。

好了,以上就是关于如何使用这款camtasia录像编辑软件进行屏幕录制的全部内容了,其实这个录像编辑软件的功能不仅仅是录屏这么简单,它还能对视频进行简单的处理,可以说是功能十分强大。如果有对这款软件感兴趣的小伙伴们,可以去camtasia中文网站上了解更多详情哦!
作者:LK
展开阅读全文
︾