

发布时间:2021-05-17 10: 31: 39
Camtasia是一款集屏幕录制与视频剪辑于一身的软件,相较其他软件,它的功能更齐全,操作也更简单,所以深受自媒体工作者的喜爱。
在观看很多录制好的视频尤其是讲解类视频或微课视频时,我们常常能发现一个问题,当视频中的鼠标指针过小或者某些部分操作速度过快时,就会对视频的理解出现偏差,这就会导致我们需要反复观看某一段视频来确定某一知识点或观点,既浪费了时间,也增加了理解难度,而且可能会因此损失一部分观众。
那么如何才能让视频中的每一步操作都清晰展示呢?只需要在我们的视频中添加光标效果,放大每一步操作,就可以解决这个问题。接下来,就来看看如何使用Camtasia为视频添加光标效果吧!
打开软件,我们就可以很容易地在软件左边的功能栏中找到“光标效果”功能。
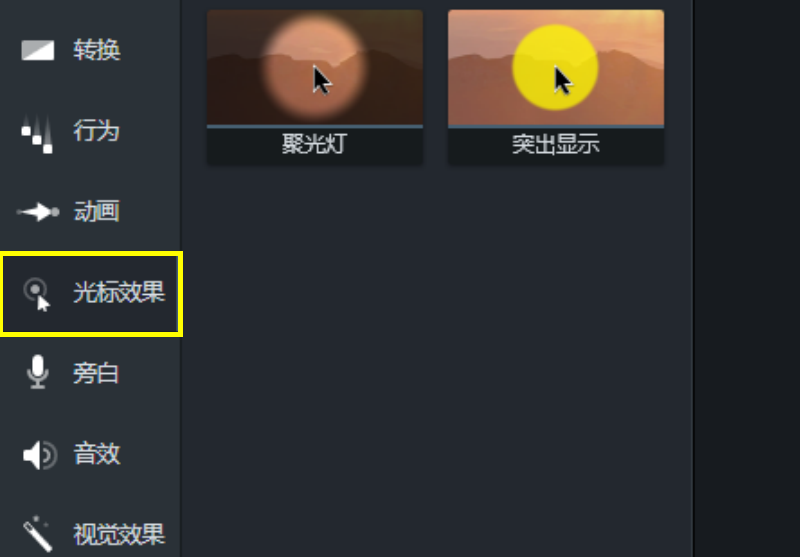
一般,我们可以把光标特效分为三类:
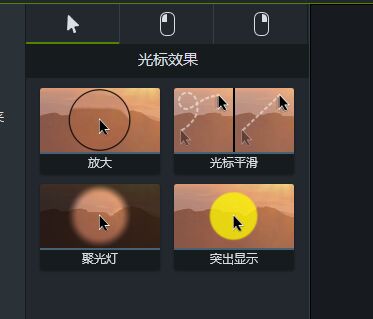
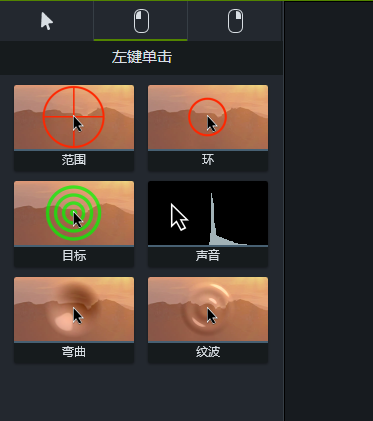
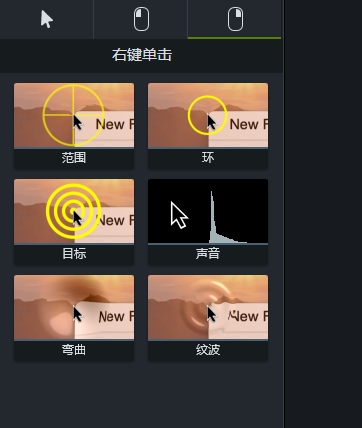
以下讲解就以突出显示为例。
首先,在时间轴上导入使用Camtasia录制的视频,且此效果仅作用于使用Camtasia录制的视频,然后单击“突出显示”将其拖动到素材上。
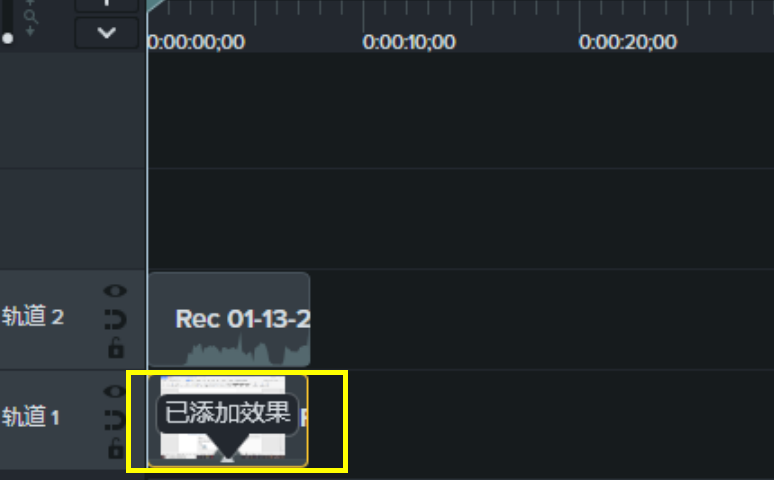
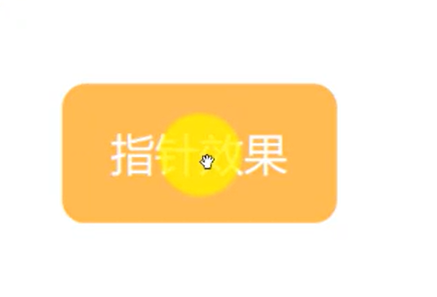
然后,在右边的参数属性栏中我们可以按照需求调整光亮效果的大小、透明度、颜色等。
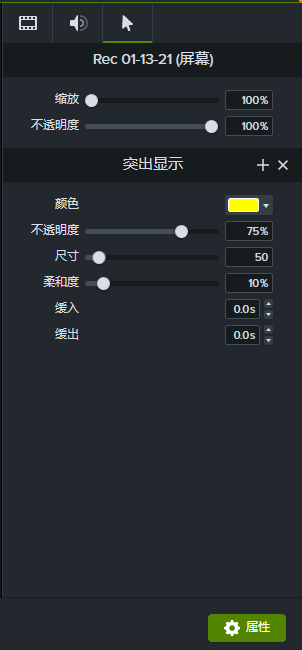
在这里想主要解释其中的两种参数,柔软度和淡入淡出。柔软度的调整就是对高亮边界羽化度的改变,而淡入淡出只作用于视频的开头和结尾。
完成以上的简单操作,你就可以得到一个拥有“光标效果”的视频啦!在我们的微课制作中,鼠标的使用率是非常高的,学会使用这一效果后,就能使我们的微课更清晰。
以上就是对如何使用Camtasia为视频添加光标效果的简单教程啦,希望能对你有所帮助。
署名:樱子
展开阅读全文
︾