

发布时间:2021-07-23 10: 52: 13
一站式录像编辑软件Camtasia在2021版引入了媒体遮罩(媒体哑光),其效果类似于反选+镂空,在旧版中这需要“轨迹遮罩”等一系列的操作,而在2021版里直接添加“媒体哑光”到素材上就可以做到,节省了不少时间精力。以Windows系统上的Camtasia 2021版为例。
“媒体哑光”是一种百搭的视觉效果,本文用它设计一个纯字片头,并详细解释用法。
一、准备好素材

首先准备一组合适的素材。用这款录像编辑软件的“注释”功能在合适的片头位置加上片名(图1),并设置不同的颜色方便后面演示功能。
二、添加“媒体哑光”视觉效果
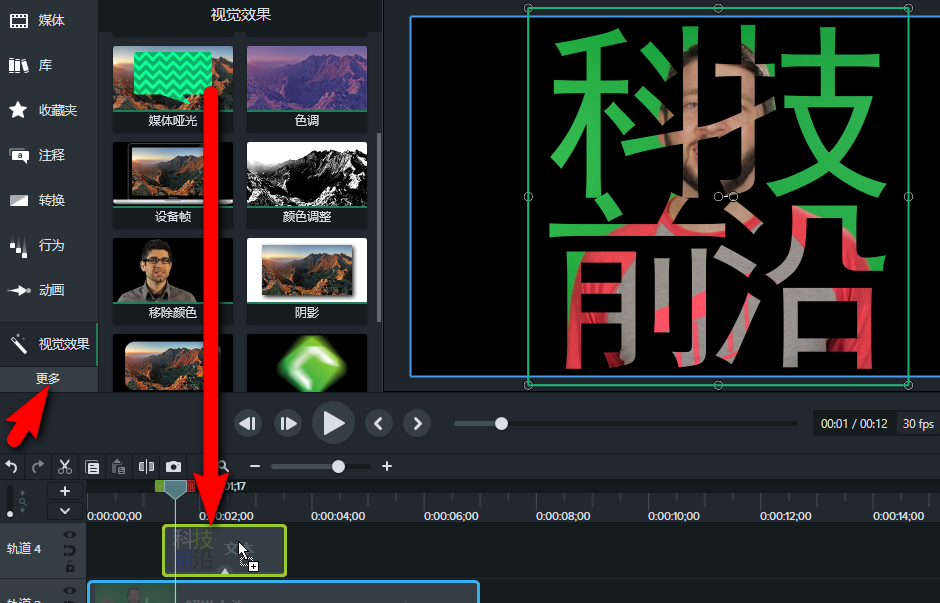
图2:把“媒体哑光”添加/拖放到前述文本素材上
在这款录像编辑软件的左侧边选择“视觉效果”(如果没有显示出来可点击“更多”按钮),找到“媒体哑光”并把它添加/拖放到上一步的文本素材上(图2)。
此时在预览窗口可以看到该功能默认模式下的类似反选+镂空的效果。
三、设置“媒体哑光”的属性
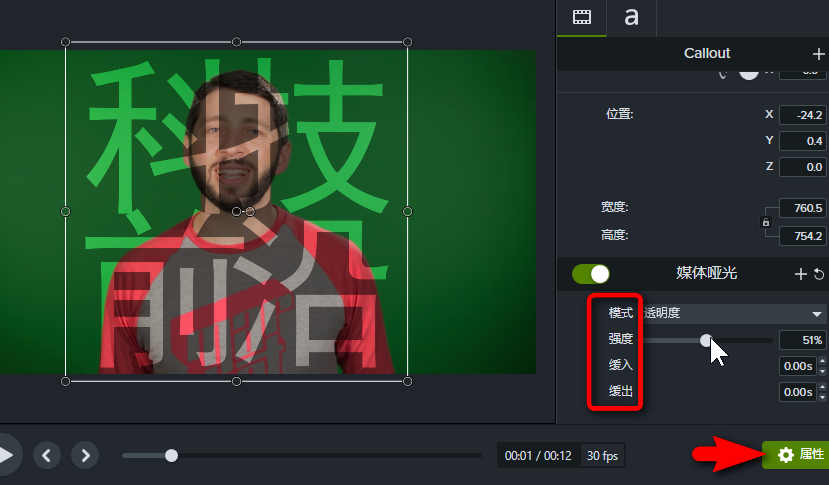
点击预览区右下角的绿色“属性”按钮(图3),弹出的属性面板上可以看到“媒体哑光”。默认的模式是“透明度”,拖动“强度”滑块可以调整画面反选区域的透明度,“缓入”和“缓入”这两项可以用秒为单位设置它的淡入淡出。
四、“媒体哑光”的4种模式
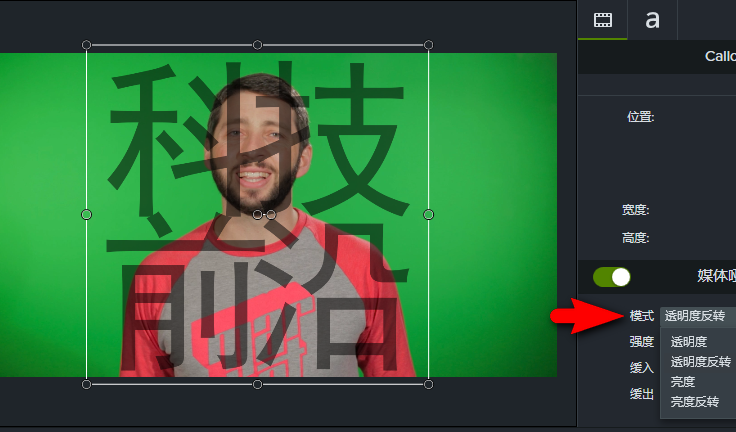
“媒体哑光”一共有4种模式,图2和图3已经展示了“透明度”模式,图4 是“透明度反转”。
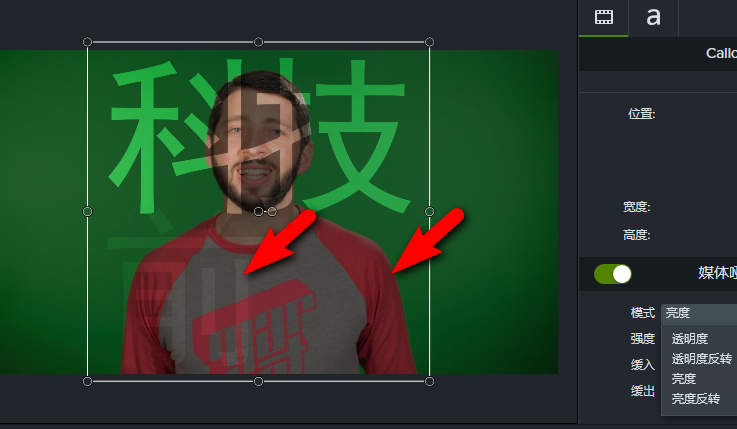
“亮度”与“透明度”的不同点在于颜色的影响,颜色相对于黑白两色的亮度会影响此模式的效果(图5箭头处)。
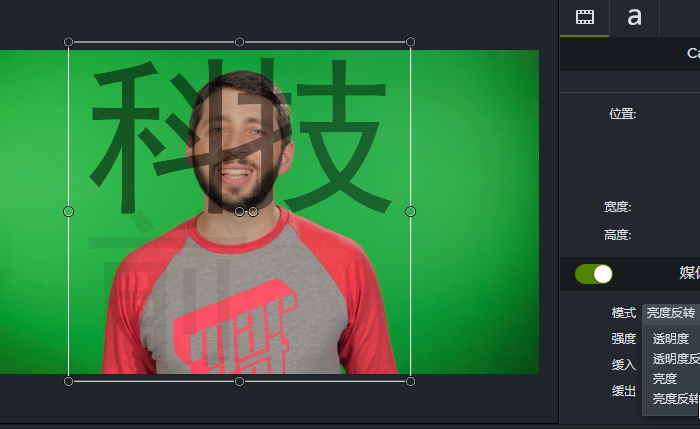
图6是“亮度反转”的效果。
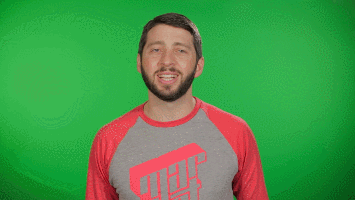
图7是本例的最终效果动图。
五、小结
以上就是录像编辑软件Camtasia媒体遮罩效果(媒体哑光)怎么用的全部内容。发挥想象力可以把这个百搭的视觉效果用出高大上的感觉。学习这款录像编辑软件的其它使用技巧,敬请访问Camtasia中文网站。
作者:nano
展开阅读全文
︾